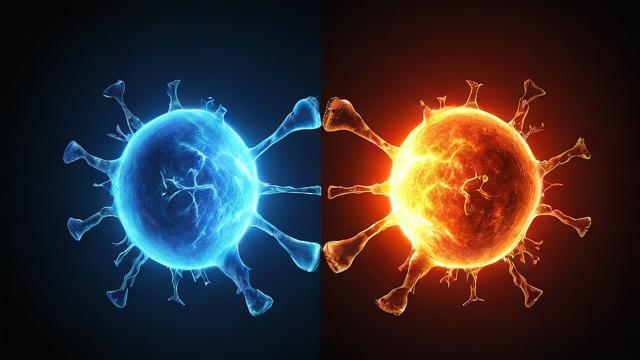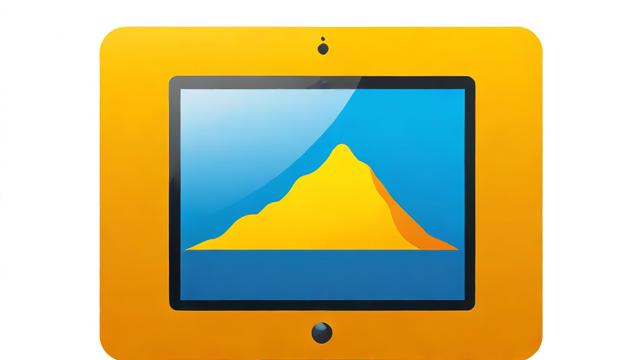电脑无法开机如何重装系统?简单步骤解决
电脑突然无法开机是许多人都会遇到的棘手问题,当按下电源键后屏幕毫无反应,或是系统卡在启动界面无法进入桌面时,重装系统往往是解决问题的有效方法,本文将详细介绍在电脑无法开机的情况下如何重装系统,并提供多种解决方案,确保即使是非专业人士也能顺利完成操作。
判断电脑无法开机的原因

在决定重装系统之前,先确认问题是否真的由系统损坏引起,以下是几种常见的电脑无法开机的情况:
- 硬件问题:电源故障、内存条松动、硬盘损坏等硬件问题可能导致电脑无法启动,可以先尝试拔插内存条、更换电源线或检查硬盘连接。
- 系统崩溃:如果电脑能通电但卡在启动界面或蓝屏,可能是系统文件损坏,此时重装系统是最直接的解决办法。
- 病毒感染:某些恶意软件会破坏系统引导文件,导致无法进入桌面。
- BIOS/UEFI设置错误:错误的启动顺序或BIOS设置可能导致电脑无法正常引导系统。
如果排除硬件问题,确认是系统故障,就可以进行系统重装。
重装系统前的准备工作
重装系统会清除C盘数据(部分方法可保留文件),因此务必提前做好以下准备:
- 备份重要数据:如果电脑还能进入PE系统或通过外接设备访问硬盘,建议先备份桌面、文档等重要文件。
- 准备系统安装介质:
- U盘启动盘:8GB以上U盘,使用工具如Rufus或微PE工具箱制作启动盘。
- 系统镜像文件:从微软官网或可信渠道下载Windows原版ISO镜像。
- 记录关键信息:如电脑的激活密钥(尤其是品牌机预装系统)、驱动程序下载地址等。
电脑无法开机时的重装方法
方法1:使用U盘启动盘重装系统
- 制作启动U盘:
在另一台正常电脑上下载Windows镜像,并使用Rufus工具写入U盘(选择GPT分区适用于UEFI启动,MBR适用于传统BIOS)。
- 设置U盘启动:
插入U盘,开机时连续按F12、ESC或DEL键(不同品牌电脑按键不同)进入BIOS,调整启动顺序,使U盘优先启动。
- 进入安装界面:
选择“自定义安装”,删除原有系统分区(通常为C盘),新建分区并安装系统。
- 完成安装:
按照提示设置用户名、密码等,等待系统自动配置。
方法2:通过恢复环境重装
如果电脑还能显示高级启动选项(如Win10/Win11的自动修复界面),可以尝试以下步骤:
- 强制关机3次,进入WinRE(Windows恢复环境)。
- 选择“疑难解答” > “重置此电脑” > “删除所有内容”,系统会自动重新安装。
方法3:使用PE系统备份数据后重装

对于完全无法启动的电脑,可借助PE(预安装环境)U盘:
- 使用微PE等工具启动电脑,进入PE桌面。
- 备份C盘重要文件到其他分区或外接硬盘。
- 运行PE中的安装工具(如WinNTSetup),加载系统镜像完成安装。
重装系统后的必要设置
- 安装驱动程序:
使用品牌官网提供的驱动或驱动精灵等工具补全缺失驱动。
- 激活系统:
输入原有密钥或通过数字权利激活(部分品牌机自动激活)。
- 安全防护:
安装杀毒软件,更新系统补丁,避免再次因病毒导致崩溃。
避免系统崩溃的日常维护建议
- 定期备份重要数据至云盘或外部存储。
- 避免随意下载不明软件,减少系统垃圾和恶意程序风险。
- 使用稳定电源,防止突然断电导致文件损坏。
电脑无法开机时,重装系统是彻底解决问题的有效手段,只要按照正确步骤操作,即使没有专业技术背景也能完成,如果多次重装后问题依旧,建议检查硬件是否故障,或寻求专业人士帮助。
保持系统整洁、定期维护,能大幅降低电脑崩溃的概率,让使用体验更加流畅稳定。
作者:豆面本文地址:https://www.jerry.net.cn/jdzx/44052.html发布于 2025-04-10 05:03:39
文章转载或复制请以超链接形式并注明出处杰瑞科技发展有限公司