QQ电脑截屏快捷键是什么?完整指南
在日常工作和学习中,截屏功能的使用频率非常高,无论是保存重要信息、分享操作步骤,还是记录屏幕内容,QQ的截屏功能都能提供便捷的解决方案,本文将详细介绍QQ电脑版的截屏快捷键,帮助用户快速掌握这一实用功能。
QQ截屏的基本操作

QQ的截屏功能支持多种方式,包括全屏截图、区域截图、窗口截图等,以下是常用的截屏快捷键:
- 默认截屏快捷键:
- Ctrl + Alt + A(Windows系统)
- Command + Control + A(Mac系统)
按下组合键后,鼠标指针会变成十字形,此时可以拖动鼠标选择需要截取的区域,选定后,可以在截图工具栏中进行编辑、标注或保存操作。
高级截屏功能
除了基本的区域截图,QQ还提供了一些实用的高级功能:
滚动截屏(长截图)
如果需要截取超出屏幕范围的长页面(如网页、文档),可以使用滚动截屏功能,操作步骤如下:
- 按下 Ctrl + Alt + A 进入截屏模式。
- 点击工具栏中的 “滚动截屏” 按钮(图标通常为向下箭头)。
- 等待QQ自动滚动页面并捕获内容,完成后点击 “完成” 保存。
屏幕录制
QQ还支持简单的屏幕录制功能,适合制作教程或演示视频:
- 按下 Ctrl + Alt + S(Windows)或 Command + Control + S(Mac)启动录屏。
- 选择录制区域,点击 “开始录制”。
- 结束录制后,可保存为视频文件或直接分享。
截图编辑与标注
截取图片后,QQ提供丰富的编辑工具:
- 画笔:自由绘制线条或标记重点。
- 箭头/矩形/圆形:用于突出显示特定区域。
- 文字添加:在截图中插入说明文字。
- 马赛克:模糊敏感信息。
- OCR识别:提取截图中的文字内容。
如何自定义QQ截屏快捷键
如果默认快捷键与其他软件冲突,或希望更符合个人习惯,可以按以下步骤修改:
- 打开QQ,点击主面板左下角的 “三横线” 菜单,选择 “设置”。
- 进入 “热键” 选项卡,找到 “捕捉屏幕” 选项。
- 点击当前快捷键,输入新的组合键(如 Ctrl + Shift + A)。
- 确认修改,新快捷键立即生效。
常见问题与解决方法
快捷键失效
如果按下 Ctrl + Alt + A 无反应,可能原因包括:
- QQ未运行或未登录。
- 快捷键被其他软件占用(如某些输入法、录屏工具)。
- QQ版本过旧,建议更新至最新版。
截图无法保存
- 检查存储路径是否有写入权限(默认保存在“我的文档”中)。
- 确保截图后点击了 “保存” 按钮,或使用 Ctrl + S 手动保存。
滚动截屏不完整
- 部分网页或应用可能限制自动滚动,可尝试手动分段截图再拼接。
- 确保网络稳定,避免因加载延迟导致截屏中断。
与其他截屏工具的对比
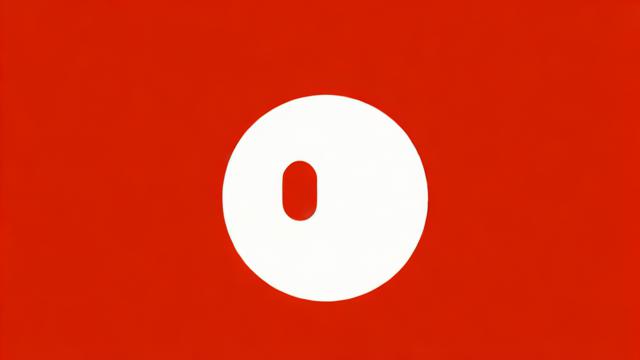
虽然Windows自带 PrtSc 键和 Snipping Tool,Mac有 Command + Shift + 4,但QQ截屏的优势在于:
- 集成度高:无需额外安装软件,登录QQ即可使用。
- 编辑功能强:内置OCR、马赛克、箭头标注等实用工具。
- 云存储便捷:截图可直接发送至QQ好友或群聊,避免本地文件堆积。
专业需求(如高清长截图、视频剪辑)可能需要更专业的工具(如Snipaste、FastStone Capture),但QQ截屏在大多数场景下已足够高效。
QQ的截屏功能不仅方便快捷,还具备丰富的编辑和分享选项,适合各类用户群体,掌握这些技巧后,无论是工作汇报、在线教学,还是日常交流,都能大幅提升效率,熟练使用快捷键,让截图变得更轻松!
作者:豆面本文地址:https://www.jerry.net.cn/jdzx/44074.html发布于 2025-04-10 05:59:55
文章转载或复制请以超链接形式并注明出处杰瑞科技发展有限公司








