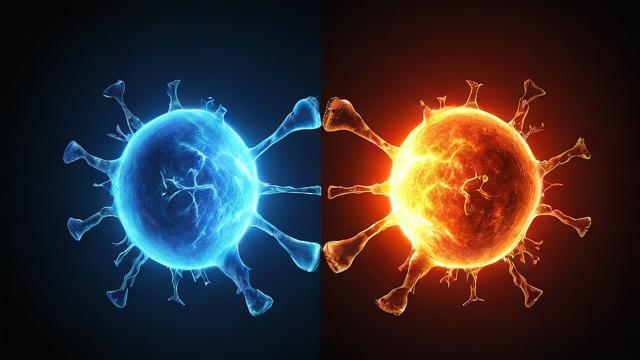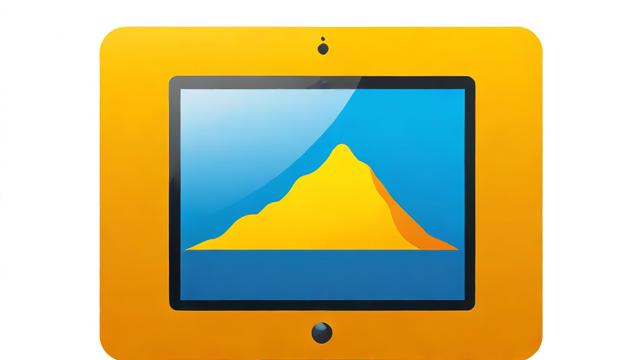为什么手机能连上WiFi但电脑连不上?
现代生活中,WiFi已成为日常必需品,但有时会遇到一个奇怪的问题:手机能顺利连接WiFi,电脑却怎么也连不上,这种情况让人困惑,甚至影响工作和学习效率,造成这种现象的原因有很多,可能是硬件、软件或网络设置的问题,下面,我们详细分析可能的原因及解决方法。
网络适配器驱动问题

电脑连接WiFi依赖无线网卡及其驱动程序,如果驱动过时、损坏或不兼容,就会导致无法连接网络。
解决方法:
- 打开“设备管理器”(右键“此电脑”→“管理”→“设备管理器”),找到“网络适配器”。
- 检查无线网卡驱动是否有黄色感叹号,若有,右键选择“更新驱动程序”。
- 如果更新后仍无法解决,可尝试卸载驱动后重启电脑,系统会自动重新安装驱动。
- 也可以前往电脑品牌官网下载最新驱动手动安装。
IP地址冲突或获取失败
电脑连接WiFi时,路由器会分配一个IP地址,如果IP分配失败或与其他设备冲突,电脑就无法正常联网。
解决方法:
- 在命令提示符(Win+R,输入
cmd)中输入ipconfig /release,然后输入ipconfig /renew,尝试重新获取IP。 - 进入“网络和共享中心”→“更改适配器设置”,右键WiFi连接→“属性”→双击“Internet协议版本4(TCP/IPv4)”,选择“自动获取IP地址”和“自动获取DNS服务器地址”。
- 如果问题依旧,可尝试手动设置IP(需确保不与局域网内其他设备冲突)。
WiFi频段或协议不兼容
现代路由器通常支持2.4GHz和5GHz双频,部分老旧电脑可能不支持5GHz WiFi,导致无法连接,如果路由器加密协议(如WPA3)较新,而电脑网卡较旧,也可能出现兼容性问题。
解决方法:
- 登录路由器管理界面(通常输入192.168.1.1或192.168.0.1),检查WiFi频段设置,尝试关闭5GHz频段,仅保留2.4GHz。
- 检查加密方式,建议选择WPA2-PSK(AES),兼容性更好。
- 如果电脑较旧,可考虑更换USB无线网卡,支持更先进的WiFi协议。
防火墙或安全软件拦截
某些安全软件或系统防火墙可能会错误拦截网络连接,导致电脑无法接入WiFi。
解决方法:
- 暂时关闭防火墙(控制面板→Windows Defender 防火墙→启用或关闭防火墙)。
- 检查第三方安全软件(如360、腾讯电脑管家)是否限制了网络访问,可尝试关闭或调整设置。
路由器设置问题

路由器本身的配置可能导致电脑无法连接,例如MAC地址过滤、限速策略或DHCP服务异常。
解决方法:
- 登录路由器后台,检查“无线MAC地址过滤”是否开启,若开启,可暂时关闭或添加电脑的MAC地址到白名单。
- 重启路由器,有时简单的重启能解决DHCP分配异常问题。
- 检查是否设置了连接设备数量限制,部分低端路由器可能仅支持少量设备同时连接。
系统网络配置错误
Windows或macOS的网络配置可能出现错误,如错误的代理设置、DNS缓存问题等。
解决方法:
- 重置网络配置:
- Windows:命令提示符输入
netsh winsock reset,然后重启电脑。 - macOS:进入“系统偏好设置”→“网络”,删除WiFi配置后重新添加。
- Windows:命令提示符输入
- 清除DNS缓存:
- Windows:
ipconfig /flushdns - macOS:
sudo killall -HUP mDNSResponder
- Windows:
硬件故障
如果以上方法均无效,可能是电脑无线网卡硬件损坏,或天线接触不良(尤其是笔记本电脑)。
解决方法:
- 尝试使用USB无线网卡或手机USB网络共享,测试是否能联网。
- 如果是台式机,检查PCIe无线网卡是否插稳,或更换插槽测试。
- 联系售后维修,特别是笔记本电脑内置网卡损坏的情况。
其他可能原因
- 省电模式限制:部分笔记本电脑在省电模式下会降低无线网卡性能,甚至断开连接,可在“电源选项”中调整高性能模式。
- 系统更新问题:某些Windows更新可能导致网络适配器异常,可尝试回滚驱动或卸载最近的更新。
- 路由器固件过时:登录路由器后台,检查是否有新固件可升级。
遇到手机能连WiFi但电脑连不上的情况,不必过于焦虑,按照上述方法逐步排查,大多数问题都能解决,如果尝试多种方法仍无效,建议联系专业网络技术人员进一步检测。
电脑和手机的网络连接机制有所不同,手机通常优化得更好,而电脑受驱动、系统设置等影响更大,保持良好的网络使用习惯,定期更新驱动和系统,能减少此类问题的发生。
作者:豆面本文地址:https://www.jerry.net.cn/jdzx/44111.html发布于 2025-04-11 01:12:57
文章转载或复制请以超链接形式并注明出处杰瑞科技发展有限公司