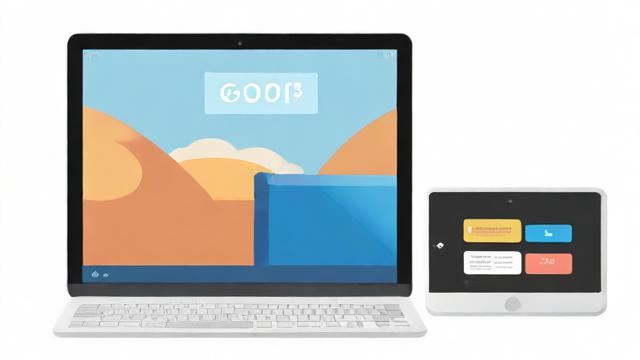如何在Windows 10中设置电脑密码?简单步骤指南
在数字化时代,保护个人电脑安全至关重要,为Windows 10设置密码是防止未经授权访问的第一道防线,无论您使用的是家用电脑还是办公设备,设置强密码都能有效保护您的隐私和数据安全,下面将详细介绍Windows 10设置密码的完整流程。
为什么要设置Windows 10密码

设置电脑密码有多重好处,它能防止他人随意使用您的电脑,保护个人文件不被查看或修改,如果电脑连接了家庭或办公网络,密码保护可以阻止网络入侵,许多在线服务需要电脑登录凭证进行身份验证,设置密码是使用这些服务的前提条件。
现代Windows 10系统提供多种密码选项,包括传统密码、图片密码和PIN码,用户可以根据使用习惯和安全需求选择最适合的方式。
通过设置应用创建密码
这是Windows 10设置密码最直接的方法:
- 点击屏幕左下角的"开始"按钮,选择齿轮图标打开"设置"
- 在设置窗口中,点击"账户"选项
- 选择左侧菜单中的"登录选项"
- 在右侧"密码"部分,点击"添加"按钮
- 系统会弹出创建密码窗口,输入您想设置的密码
- 在"确认密码"栏再次输入相同密码
- 可以设置密码提示(可选),帮助您在忘记密码时回忆
- 点击"下一步"完成设置
密码创建后,系统会立即生效,下次启动或唤醒电脑时,就需要输入这个密码才能登录。
使用控制面板设置密码
习惯传统方式的用户可以通过控制面板设置密码:
- 在开始菜单搜索栏输入"控制面板"并打开
- 选择"用户账户"
- 再次点击"用户账户"
- 选择"在电脑设置中更改我的账户信息"
- 这会跳转到设置应用的登录选项页面
- 按照前述方法添加密码
虽然步骤稍多,但控制面板提供了更多账户管理选项,适合需要高级设置的用户。
设置PIN码作为登录方式
PIN码是比传统密码更便捷的登录选择:
- 打开设置>账户>登录选项
- 找到"PIN"部分,点击"添加"
- 系统会要求先验证当前账户密码
- 验证通过后,输入4-6位数字PIN码
- 确认PIN码后点击"确定"
PIN码只在当前设备有效,不会同步到其他设备,安全性更高,特别适合经常需要快速登录的用户。
创建图片密码
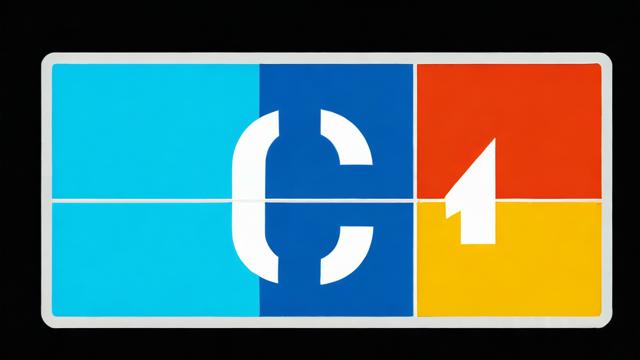
Windows 10提供创新的图片密码功能:
- 在登录选项中点击"图片密码"下的"添加"
- 验证当前账户密码
- 点击"选择图片"按钮,从电脑中选择一张图片
- 通过点击、拖动或在图片上画手势来设置密码
- 重复手势以确认
- 完成后点击"完成"
图片密码结合了视觉记忆和手势操作,既有趣又安全,适合触屏设备用户。
更改或删除现有密码
如果需要修改密码:
- 前往设置>账户>登录选项
- 在密码部分点击"更改"
- 输入当前密码验证
- 输入新密码并确认
- 设置新密码提示(可选)
- 点击"下一步"完成更改
要删除密码:
- 在更改密码界面输入当前密码
- 将新密码字段留空
- 直接点击"下一步"
注意:删除密码会降低电脑安全性,不建议这样做。
密码设置的最佳实践
创建强密码有几个要点:
- 长度至少8个字符,推荐12个以上
- 混合大小写字母、数字和特殊符号
- 避免使用个人信息如生日、姓名
- 不要使用常见单词或简单序列
- 为不同账户设置不同密码
- 定期更换密码,建议每3-6个月一次
可以考虑使用密码短语,如"MyDogLikes2Run@thePark!",既好记又安全。
解决常见密码问题
忘记密码怎么办:
- 在登录界面点击"重置密码"
- 按照提示操作,可能需要回答安全问题
- 如果设置了Microsoft账户,可在线重置
- 使用密码重置盘(如果事先创建)
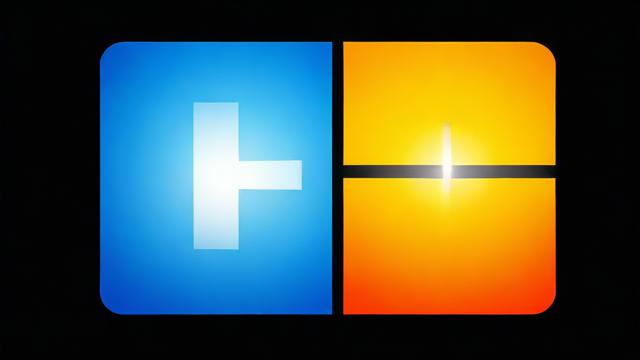
密码不被接受:
- 检查大小写锁定键状态
- 确认键盘布局是否正确
- 尝试在记事本中输入看是否显示预期字符
- 确保满足系统密码复杂度要求
密码输入正确但无法登录:
- 重启电脑再试
- 检查系统日期时间是否正确
- 尝试使用其他登录方式如PIN码
- 在安全模式下尝试登录
高级安全选项
对于更高安全需求,Windows 10提供:
动态锁: 当配对的蓝牙设备(如手机)离开范围时自动锁定电脑
- 配对蓝牙设备
- 在设置>账户>登录选项中启用动态锁
Windows Hello: 使用指纹或面部识别登录
- 需要兼容的硬件设备
- 在登录选项中设置生物识别
两步验证: 为Microsoft账户添加额外安全层
- 通过Microsoft账户安全页面设置
- 登录时需要密码和手机验证码
企业环境中的密码策略
在办公环境中,系统管理员可能强制执行密码策略:
- 密码历史要求(不能重复使用旧密码)
- 最短密码期限(设置后几天内不能更改)
- 密码必须符合复杂度要求
- 账户锁定阈值(多次错误尝试后锁定)
这些策略通过组策略编辑器配置,普通用户无法修改。
密码管理技巧
记住多个复杂密码可能很困难,可以考虑:
- 使用可信赖的密码管理器
- 将密码写在安全的地方,不要贴在电脑上
- 创建有规律但不易猜到的密码系统
- 告诉可信赖的家人紧急情况下的访问方式
避免将密码存储在未加密的文件或电子邮件中。
设置Windows 10密码是保护电脑安全的基本步骤,无论是简单的数字PIN还是复杂的生物识别,选择适合您使用习惯和安全需求的登录方式很重要,定期更新密码并遵循安全最佳实践,可以有效防止未经授权的访问,保护您的数字生活隐私。
作者:豆面本文地址:https://www.jerry.net.cn/jdzx/44261.html发布于 2025-04-12 01:12:52
文章转载或复制请以超链接形式并注明出处杰瑞科技发展有限公司