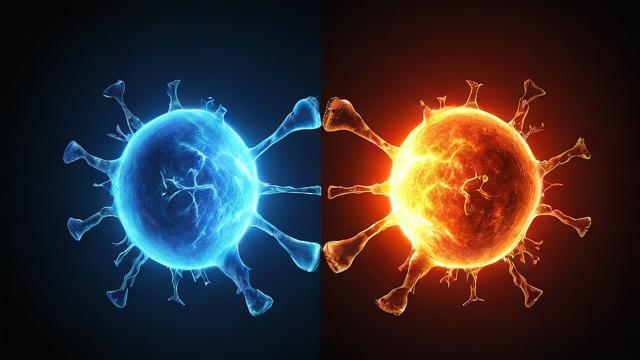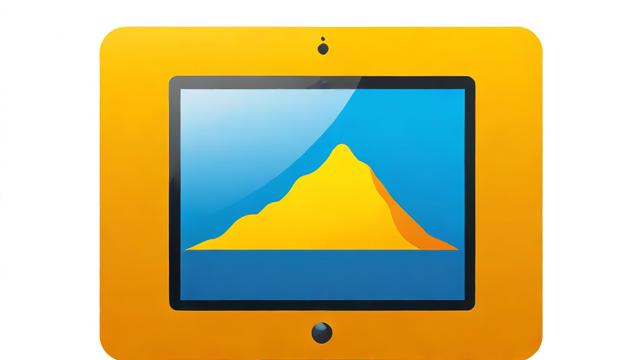如何将海信电视连接到电脑?简单步骤指南
将海信电视与电脑连接可以扩展显示空间,提升观影、办公或游戏体验,无论是通过HDMI、无线投屏还是其他方式,操作步骤都不复杂,本文将详细介绍多种连接方法,并针对常见问题提供解决方案,帮助用户轻松实现海信电视与电脑的互联。
通过HDMI线连接(推荐方式)

HDMI是目前最稳定、画质最佳的连接方式,适用于大多数海信电视和电脑。
准备工作
- 确认电脑和电视均配备HDMI接口(通常位于设备背面或侧面)。
- 准备一根HDMI 2.0或更高版本的线缆,以确保4K或高刷新率支持。
连接步骤
- 插入HDMI线:将HDMI线一端接入电脑的HDMI输出口,另一端接入海信电视的HDMI输入口(如HDMI 1、HDMI 2等)。
- 切换电视信号源:
- 打开海信电视,使用遥控器按下“信号源”或“输入源”按钮。
- 选择对应的HDMI端口(如HDMI 1)。
- 调整电脑显示设置:
- Windows系统:右键桌面 → 选择“显示设置” → 检测显示器 → 设置分辨率(推荐使用电视推荐分辨率)。
- macOS系统:进入“系统偏好设置” → “显示器” → 调整分辨率和排列方式。
常见问题及解决
- 无信号:检查HDMI线是否插紧,尝试更换线缆或接口。
- 分辨率异常:在电脑显示设置中手动调整为电视支持的分辨率(如3840×2160)。
- 声音未输出到电视:在电脑声音设置中将输出设备切换为“海信电视”。
通过无线投屏连接
如果不想使用线缆,可以通过无线投屏实现连接,适合临时演示或观影需求。
Miracast(Windows电脑)
- 确保设备支持:海信电视需支持Miracast(部分型号需开启“屏幕镜像”功能)。
- 电脑操作:
- 按下
Win + P→ 选择“连接到无线显示器” → 搜索并选择海信电视。
- 按下
- 电视操作:在电视端确认连接请求即可。
AirPlay(Mac电脑)
- 确保网络环境:电脑和电视需连接同一Wi-Fi。
- 投屏操作:
点击Mac菜单栏的“屏幕镜像”图标 → 选择海信电视(需电视支持AirPlay 2)。
第三方投屏软件
- 如海信电视不支持原生协议,可安装乐播投屏等第三方工具,通过扫码或输入配对码连接。
通过VGA或DP接口连接(老旧设备适用)
部分老款海信电视或电脑可能没有HDMI接口,可通过VGA或DisplayPort连接。
VGA连接
- 使用VGA线:连接电脑和电视的VGA接口。
- 补充音频线:VGA不支持音频传输,需额外连接3.5mm音频线到电视的音频输入口。
DisplayPort连接
- 使用DP转HDMI线:若电视仅有HDMI接口,可通过转换器实现连接。
优化连接体验的技巧
- 降低输入延迟:在电视设置中开启“游戏模式”或“PC模式”,减少画面延迟。
- 调整色彩模式:选择“标准”或“自定义”模式,避免过饱和。
- 扩展显示用途:
- 办公:将电视设为副屏,拖放窗口提升效率。
- 游戏:启用HDR和高刷新率(需显卡和电视支持)。
常见问题汇总
- 电视无法识别电脑信号:
检查线缆是否损坏,尝试重启设备和更换接口。
- 画面模糊或闪烁:
更新显卡驱动,调整分辨率和刷新率。
- 投屏卡顿:
确保Wi-Fi信号稳定,关闭其他占用网络的设备。
海信电视连接电脑并不复杂,选择适合的方式后,只需几分钟即可完成设置,无论是家庭娱乐还是办公需求,大屏显示都能带来更沉浸的体验,遇到问题时,按照上述方法逐步排查,通常都能顺利解决。
文章版权及转载声明
作者:豆面本文地址:https://www.jerry.net.cn/jdzx/46932.html发布于 2025-05-10 04:06:25
文章转载或复制请以超链接形式并注明出处杰瑞科技发展有限公司