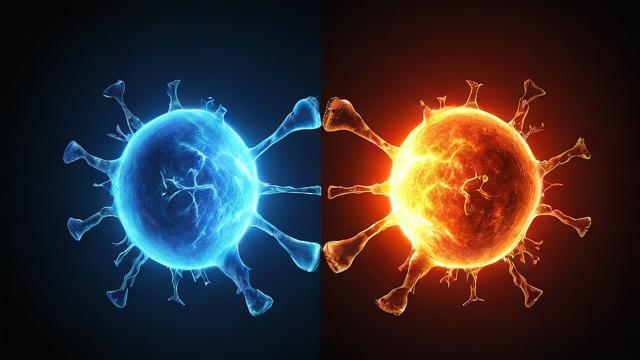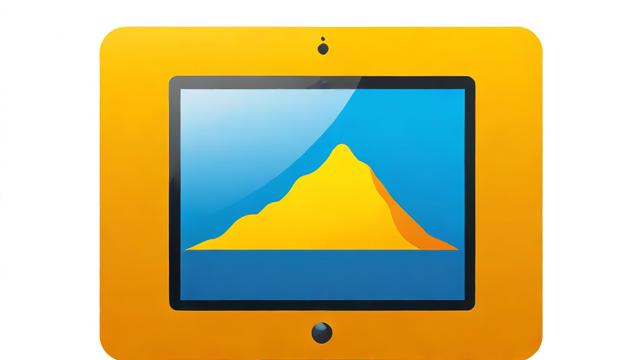电脑开不了机?常见原因与解决方法一览
电脑开不了机是许多用户都会遇到的问题,尤其是使用时间较长的设备更容易出现这种情况,面对这种故障,很多人会感到焦虑,担心数据丢失或硬件损坏,电脑无法开机的原因有很多种,可能是简单的软件问题,也可能是硬件故障,本文将详细分析常见的原因,并提供相应的解决方法,帮助你快速排查问题。
电源问题
电源适配器或插座故障

如果按下电源键后电脑毫无反应,指示灯也不亮,首先应该检查电源是否正常。
- 检查插座:确保插座通电,可以尝试用其他电器测试。
- 检查电源线:电源线是否松动或损坏?尝试重新插拔或更换电源线。
- 适配器问题:笔记本电脑用户需检查电源适配器是否正常工作,可以尝试用万用表测量输出电压是否正常。
电池问题(笔记本电脑)
如果电脑使用电池供电无法开机,但插上电源适配器后可以启动,可能是电池老化或接触不良。
- 尝试拔掉电池,仅用电源适配器供电,看是否能开机。
- 如果电池可拆卸,检查电池触点是否有氧化或污垢,用橡皮擦轻轻擦拭。
硬件故障
内存条松动或损坏
内存条接触不良是电脑无法开机的常见原因之一,尤其是台式机或长时间未清理的设备。
- 解决方法:
- 关机并拔掉电源,打开机箱或笔记本后盖。
- 取下内存条,用橡皮擦轻轻擦拭金手指部分,去除氧化层。
- 重新安装内存条,确保插紧。
硬盘故障
如果电脑开机后卡在启动界面,或提示“No Boot Device Found”,可能是硬盘问题。
- 检查硬盘连接:台式机用户可以重新插拔SATA数据线和电源线。
- 进入BIOS检查:开机时按F2/DEL等键进入BIOS,查看硬盘是否被识别。
- 尝试更换硬盘:如果有备用硬盘,可以尝试替换测试。
主板或显卡问题
主板或显卡故障也会导致电脑无法开机,尤其是台式机。
- 观察指示灯:主板上的LED灯是否亮起?如果完全不亮,可能是主板供电问题。
- 检查显卡:独立显卡用户可尝试拔掉显卡,用主板集成显卡测试。
软件或系统问题
系统文件损坏
如果电脑能通电但无法进入系统,可能是Windows或MacOS系统文件损坏。
- 尝试安全模式:
- Windows:开机时按F8(部分机型不同),选择“安全模式”启动。
- Mac:开机时按住Shift键进入安全模式。
- 使用系统修复工具:
- Windows用户可以使用U盘启动盘运行“修复启动”功能。
- Mac用户可尝试恢复模式(Command + R)进行磁盘修复。
BIOS/UEFI设置错误
错误的BIOS设置可能导致电脑无法启动,例如启动顺序错误或超频失败。
- 重置BIOS:
- 台式机可尝试拔掉主板电池几分钟后重新安装。
- 笔记本通常有BIOS重置快捷键(参考说明书)。
病毒感染
某些恶意软件会破坏系统引导文件,导致无法开机。
- 使用PE系统杀毒:通过U盘启动进入PE系统,运行杀毒软件扫描。
其他可能的原因
过热保护

如果电脑之前运行温度过高,可能会触发保护机制无法开机。
- 清理风扇和散热器,确保散热正常。
- 等待一段时间后再尝试开机。
外设冲突
某些USB设备或外接硬盘可能导致启动失败。
- 拔掉所有外设(U盘、打印机等),仅保留键鼠,再尝试开机。
CMOS电池没电
主板上的CMOS电池(纽扣电池)没电会导致BIOS设置丢失,可能影响开机。
- 更换一块新的CR2032电池即可。
数据恢复与专业维修建议
如果电脑内有重要数据,且无法通过常规方法修复,建议:
- 使用PE系统备份数据:通过U盘启动进入WinPE,将重要文件拷贝到移动硬盘。
- 寻求专业帮助:如果怀疑是硬盘物理损坏,建议找专业数据恢复机构处理。
对于普通用户来说,如果尝试以上方法仍无法解决,最好联系售后或专业维修人员,避免自行拆机导致进一步损坏。
电脑无法开机的原因多种多样,但大多数情况下可以通过逐步排查找到问题所在,保持耐心,按照先易后难的原则检查,通常能有效解决问题,如果你的电脑频繁出现开机故障,建议定期维护硬件,避免长期高负荷运行,以延长设备寿命。
作者:豆面本文地址:https://www.jerry.net.cn/jdzx/46933.html发布于 2025-05-10 04:06:28
文章转载或复制请以超链接形式并注明出处杰瑞科技发展有限公司