如何设置电脑IP地址?详细步骤与注意事项
在计算机网络中,IP地址是设备通信的重要标识,无论是家庭网络还是企业环境,正确配置IP地址都至关重要,本文将详细介绍Windows和Mac系统下如何手动设置IP地址,并解释相关概念,帮助用户快速掌握操作技巧。
IP地址的基本概念
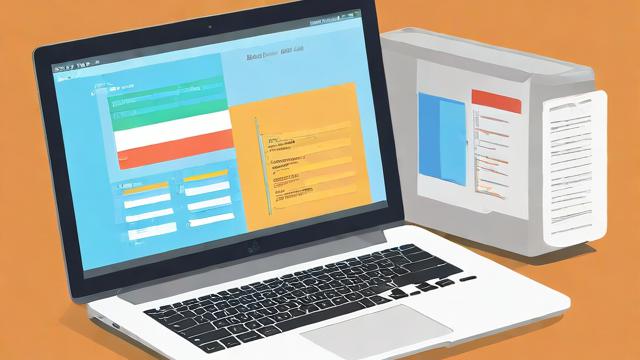
IP地址(Internet Protocol Address)是分配给网络设备的数字标签,用于在网络中唯一标识设备,它分为两种主要类型:
- IPv4地址:由四组数字组成,例如192.168.1.1,是目前最常用的格式。
- IPv6地址:由八组十六进制数字组成,例如2001:0db8:85a3::8a2e:0370:7334,用于解决IPv4地址耗尽的问题。
IP地址的分配方式有两种:
- 动态IP(DHCP):由路由器自动分配,适合大多数家庭用户。
- 静态IP:手动设置固定地址,适用于服务器、打印机等需要稳定连接的设备。
Windows系统设置IP地址
通过控制面板设置
步骤1:打开“控制面板” > “网络和Internet” > “网络和共享中心”。
步骤2:点击左侧的“更改适配器设置”。
步骤3:右键点击当前使用的网络连接(如以太网或Wi-Fi),选择“属性”。
步骤4:双击“Internet协议版本4(TCP/IPv4)”。
步骤5:选择“使用下面的IP地址”,填写以下信息:
- IP地址:如192.168.1.100(需与路由器同一网段)
- 子网掩码:通常为255.255.255.0
- 默认网关:路由器的IP地址,如192.168.1.1
- DNS服务器:可填写公共DNS(如8.8.8.8或114.114.114.114)
步骤6:点击“确定”保存设置。
通过命令提示符设置
步骤1:按Win + R,输入cmd打开命令提示符。
步骤2:输入以下命令查看当前网络配置:
ipconfig /all 步骤3:如需手动设置,使用以下命令(管理员权限):
netsh interface ip set address name="以太网" static 192.168.1.100 255.255.255.0 192.168.1.1 (将“以太网”替换为你的网络连接名称)
Mac系统设置IP地址
步骤1:点击屏幕左上角的苹果图标,选择“系统偏好设置” > “网络”。
步骤2:选择当前连接的网络(如Wi-Fi或以太网),点击“高级”。
步骤3:切换到“TCP/IP”选项卡,将“配置IPv4”改为“手动”。
步骤4:填写IP地址、子网掩码和路由器地址(网关)。
步骤5:切换到“DNS”选项卡,添加DNS服务器地址。
步骤6:点击“好”并应用更改。
常见问题与解决方法
- IP地址冲突:如果提示“IP地址冲突”,说明该地址已被其他设备占用,需更换一个未使用的地址。
- 无法上网:检查默认网关和DNS设置是否正确,确保路由器正常工作。
- 子网掩码错误:错误的子网掩码会导致设备无法与同一网络的其他设备通信,通常应设为255.255.255.0。
- DHCP未启用:如果路由器未开启DHCP功能,需手动设置IP地址或检查路由器配置。
静态IP与动态IP的选择
- 静态IP适用于:
- 网络打印机、NAS等需要固定地址的设备
- 远程桌面或服务器托管
- 动态IP适用于:
- 普通家庭用户,设备频繁接入或断开网络
- 避免手动管理IP地址的麻烦
安全注意事项
- 避免使用默认IP段:如192.168.0.1或192.168.1.1容易被攻击,可改为非标准网段(如192.168.50.x)。
- 定期检查网络设备:防止未经授权的设备占用IP地址。
- 使用防火墙:保护设备免受恶意扫描或攻击。

正确设置IP地址是网络管理的基础技能,无论是家庭用户还是企业管理员,掌握这一操作都能提升网络使用体验,如果遇到复杂问题,建议咨询专业技术人员或参考设备厂商的官方文档。
作者:豆面本文地址:https://www.jerry.net.cn/jdzx/44426.html发布于 2025-04-13 01:47:28
文章转载或复制请以超链接形式并注明出处杰瑞科技发展有限公司








