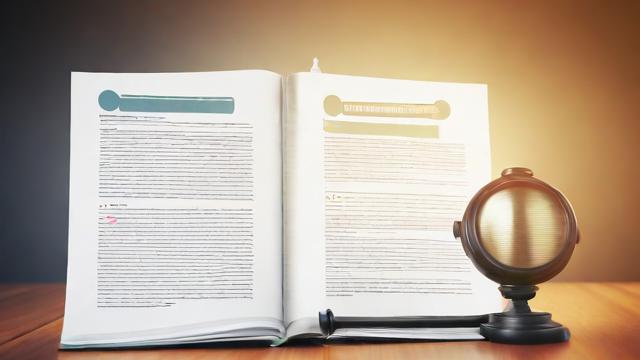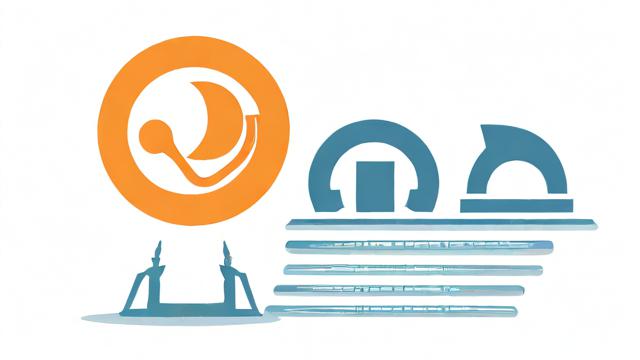如何连接电脑?从基础操作到常见问题解答
在数字化时代,电脑已成为日常生活和工作中不可或缺的工具,无论是新购买的设备还是需要重新配置网络,掌握正确的连接方法至关重要,本文将详细介绍电脑连接的多种方式,包括有线网络、无线网络、外设连接以及常见问题的解决方案,帮助用户轻松完成设置。
有线网络连接

有线网络通常提供更稳定的传输速度和更低的延迟,适合对网络要求较高的场景,如在线游戏、视频会议或大文件传输。
准备工作
- 网线(以太网线):确保使用Cat5e或更高标准的网线,以保证传输速度。
- 路由器或调制解调器:确认设备已开启并正常工作。
- 电脑网口:大多数台式机和部分笔记本电脑配备RJ-45接口。
连接步骤
- 将网线一端插入路由器的LAN口,另一端插入电脑的网口。
- 电脑通常会自动识别网络,若未自动连接,可进入“控制面板” > “网络和共享中心” > “更改适配器设置”,右键点击“以太网”选择“启用”。
- 若需手动配置IP,可在“Internet协议版本4(TCP/IPv4)”属性中填写运营商提供的IP地址、子网掩码和默认网关。
常见问题
- 无法识别网络:检查网线是否损坏,尝试更换端口或重启路由器。
- 速度不达标:确保网线规格支持当前带宽(如千兆网络需Cat6及以上网线)。
无线网络连接
无线网络(Wi-Fi)提供了更大的灵活性,适合移动设备或多设备共享网络。
连接步骤
- 点击电脑右下角的网络图标,选择可用的Wi-Fi名称(SSID)。
- 输入密码(如有加密),勾选“自动连接”以便下次快速接入。
- 若网络隐藏,需手动输入SSID和密码:进入“网络和共享中心” > “管理无线网络” > “添加”。
优化信号
- 位置调整:将路由器置于中心区域,远离金属物体或电器干扰。
- 频段选择:双频路由器建议优先连接5GHz频段(速度更快,干扰更少)。
常见问题
- 频繁断连:更新无线网卡驱动,或检查路由器是否过热。
- 无法搜索到网络:确认电脑的无线功能已开启(部分笔记本需按Fn+Wi-Fi快捷键)。
外设连接指南
电脑需连接多种外设以实现更多功能,如打印机、显示器、键鼠等。
蓝牙设备连接
- 开启电脑蓝牙:在“设置” > “设备”中打开蓝牙开关。
- 将蓝牙设备(如耳机、鼠标)置于配对模式(通常需长按电源键)。
- 在电脑的蓝牙列表中选择设备并完成配对。
USB设备连接
- 即插即用:U盘、移动硬盘等通常无需额外设置。
- 驱动安装:部分设备(如打印机)需安装官方驱动,可从制造商官网下载。
多显示器扩展
- 通过HDMI/DP线连接显示器与电脑。
- 按Win+P选择“扩展”或“复制”模式。
- 在“显示设置”中调整分辨率与排列顺序。
远程连接与共享
远程桌面
- Windows远程桌面:启用“远程协助”功能,通过IP地址或主机名访问另一台电脑。
- 第三方工具:如TeamViewer、AnyDesk,适合跨平台操作。
文件共享
- 局域网共享:在“高级共享设置”中启用“网络发现”,右键文件夹选择“共享”。
- 云存储:使用OneDrive、Google Drive等同步文件。
安全注意事项
- 网络加密:始终选择WPA2/WPA3加密的Wi-Fi,避免使用公共网络传输敏感信息。
- 防火墙设置:定期检查防火墙规则,阻止可疑连接。
- 外设安全:谨慎插入未知来源的USB设备,防止恶意软件感染。
个人观点
电脑连接看似简单,但细节决定体验,无论是家庭用户还是企业环境,稳定的网络和正确的外设配置都能大幅提升效率,遇到问题时,耐心排查硬件与设置,多数情况可自行解决,若技术门槛较高,寻求专业人士帮助仍是明智之选。
文章版权及转载声明
作者:豆面本文地址:https://www.jerry.net.cn/jdzx/44482.html发布于 2025-04-13 04:13:22
文章转载或复制请以超链接形式并注明出处杰瑞科技发展有限公司