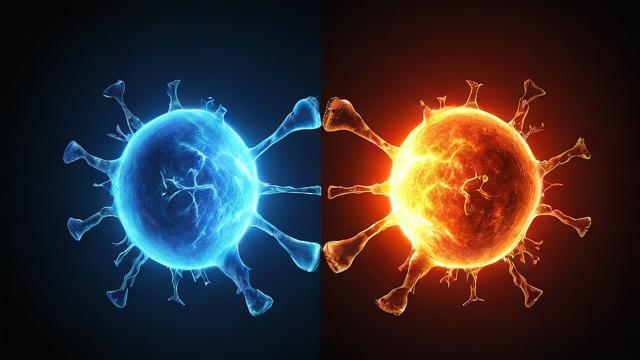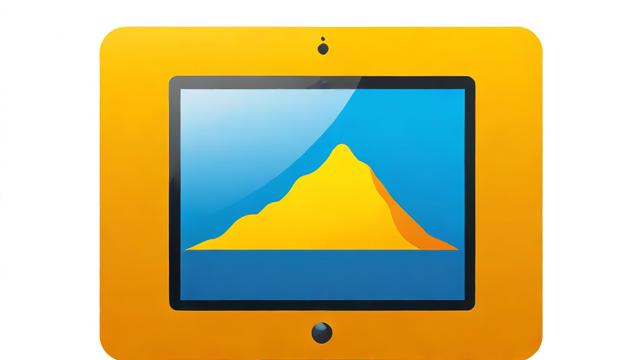电脑无法开机?常见原因与解决方法一览
电脑无法正常启动是许多用户都会遇到的问题,可能由硬件故障、系统错误或软件冲突引起,面对这种情况,不必惊慌,可以按照以下步骤逐步排查和解决问题。
检查电源和连接
1 电源问题

如果按下开机键后电脑毫无反应,首先检查电源是否正常:
- 确保电源线插紧,插座通电。
- 尝试更换电源线或使用其他插座测试。
- 如果是笔记本电脑,检查电池是否损坏或电量耗尽。
2 硬件连接松动
电脑内部硬件连接不良也可能导致无法启动:
- 断开电源后,打开机箱检查主板、内存、显卡等是否插紧。
- 重新拔插内存条和显卡,清理金手指上的灰尘。
观察启动过程中的提示
如果电脑能通电但无法进入系统,注意屏幕上的错误信息:
1 黑屏或无显示
- 检查显示器连接线是否松动,尝试更换线缆或接口。
- 如果主机运行但屏幕无信号,可能是显卡故障,尝试更换显卡或使用核显测试。
2 BIOS报错
- 如果出现“No Boot Device Found”,可能是硬盘未识别,检查硬盘连接或更换SATA接口。
- “CMOS Battery Failure”提示主板电池没电,更换CR2032电池即可。
系统引导修复
1 使用Windows恢复环境
如果电脑能进入BIOS但无法加载系统,可能是引导文件损坏:
- 插入Windows安装U盘,选择“修复计算机”。
- 进入“疑难解答”>“高级选项”>“启动修复”。
- 系统会自动尝试修复引导问题。
2 重建BCD引导文件
如果启动修复无效,可以手动修复:
- 在命令提示符中输入以下命令:
bootrec /fixmbr bootrec /fixboot bootrec /rebuildbcd - 完成后重启电脑,检查是否恢复正常。
排查硬件故障
1 硬盘问题
- 如果硬盘损坏,系统可能卡在启动界面或蓝屏。
- 进入BIOS查看硬盘是否被识别,或使用PE系统检测硬盘健康状态。
2 内存故障
- 内存条损坏会导致开机无反应或频繁蓝屏。
- 尝试单根内存测试,或更换插槽排查问题。
3 主板或CPU故障
- 主板电容鼓包、CPU散热不良可能导致无法开机。
- 检查主板是否有烧毁痕迹,CPU风扇是否正常运转。
系统或软件冲突
1 安全模式排查
如果电脑能进入安全模式,可能是驱动或软件冲突:
- 开机时按F8(Win7)或Shift+重启(Win10/11)进入安全模式。
- 卸载最近安装的软件或更新,检查问题是否解决。
2 系统还原
如果问题出现在系统更新或安装新软件后,可以尝试还原:
- 进入“控制面板”>“恢复”>“打开系统还原”。
- 选择最近的还原点,恢复系统至正常状态。
其他特殊情况
1 蓝屏错误
蓝屏通常伴随错误代码,
- CRITICAL_PROCESS_DIED:系统关键进程崩溃,可能需要重装系统。
- MEMORY_MANAGEMENT:内存故障,需检测内存条。
2 病毒感染

恶意软件可能破坏系统文件,导致无法启动:
- 使用PE系统运行杀毒软件扫描。
- 必要时备份数据并重装系统。
数据备份与系统重装
如果所有方法均无效,最后的选择是重装系统:
- 使用U盘制作启动盘,进入PE系统备份重要文件。
- 重新安装Windows,确保选择正确的分区和引导方式。
电脑无法启动的原因多种多样,从简单的电源问题到复杂的硬件故障都可能涉及,耐心排查,逐步测试,大多数情况下都能找到解决方案,如果自行解决困难,建议联系专业维修人员进一步检测。
电脑问题虽然烦人,但只要掌握正确的排查方法,就能减少不必要的损失和等待时间。
文章版权及转载声明
作者:豆面本文地址:https://www.jerry.net.cn/jdzx/44518.html发布于 2025-04-13 05:50:27
文章转载或复制请以超链接形式并注明出处杰瑞科技发展有限公司