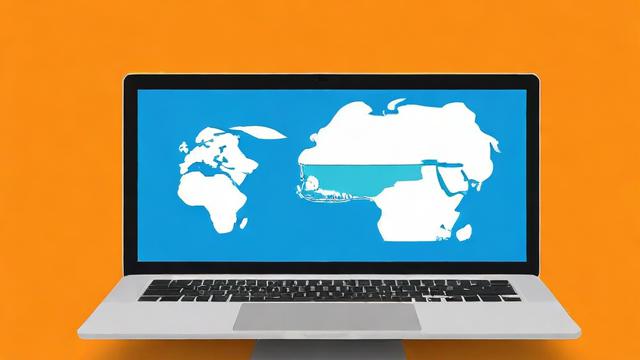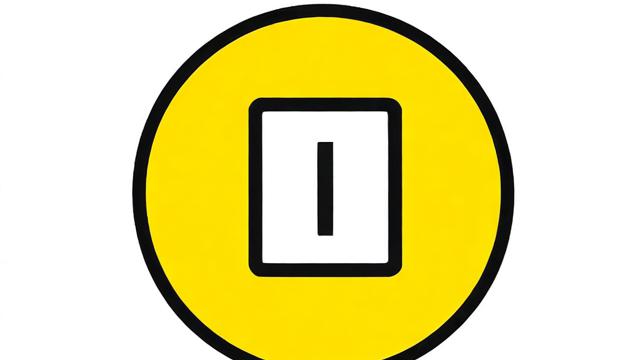笔记本电脑不用鼠标怎么操作?5种实用方法分享
在数字化时代,笔记本电脑已成为日常工作、学习和娱乐的重要工具,虽然鼠标能提高操作效率,但并非所有场景都适合使用,在旅途中、咖啡厅或狭小空间里,鼠标可能携带不便,甚至影响操作流畅度,掌握无鼠标操作技巧,不仅能提升效率,还能让使用体验更加灵活。
触控板的基本操作

触控板是笔记本电脑自带的高效输入设备,熟练掌握其功能可以完全替代鼠标。
单指操作
- 单击:轻触触控板一次,相当于鼠标左键单击。
- 双击:快速轻触两次,用于打开文件或程序。
- 拖动:单指轻触并保持,同时移动手指,可选中文本或拖动窗口。
双指操作
- 滚动:双指上下滑动,实现页面滚动。
- 缩放:双指捏合或展开,放大或缩小图片、网页。
- 右键菜单:双指轻触触控板,调出右键菜单。
三指与四指手势
不同品牌笔记本支持的手势略有差异,但常见功能包括:
- 三指上滑:打开任务视图(Windows)或调度中心(Mac)。
- 三指下滑:显示桌面。
- 四指左右滑动:切换虚拟桌面或应用程序。
键盘快捷键的妙用
键盘快捷键能大幅减少对鼠标的依赖,以下是常用组合:
基础导航
- Alt + Tab:切换当前打开的应用程序。
- Win + D(Windows)或 Command + F3(Mac):快速返回桌面。
- Ctrl + T:浏览器中新建标签页。
- Ctrl + W:关闭当前标签页或窗口。
文本编辑
- Ctrl + C / Ctrl + V:复制粘贴。
- Ctrl + Z / Ctrl + Y:撤销与恢复操作。
- Shift + 方向键:快速选中文本。
系统控制
- Win + E(Windows):打开文件资源管理器。
- Win + L:锁定电脑。
- Command + Space(Mac):调出Spotlight搜索。
触摸屏笔记本的操作技巧
部分笔记本电脑配备触摸屏,支持手指直接交互:
- 轻触:相当于鼠标单击。
- 长按:触发右键菜单。
- 滑动:滚动页面或切换内容。
- 多指触控:部分设备支持三指或四指手势,如返回主屏幕或调出多任务视图。
无鼠标环境下的进阶技巧
使用Tab键导航
在对话框或网页表单中,Tab键可跳转到下一个可交互元素,Shift + Tab返回上一个,结合Enter或空格键确认选择,能高效完成表单填写。
虚拟键盘与语音输入
- Win + Ctrl + O(Windows)或Fn + Globe键(Mac):调出屏幕键盘。
- 语音输入:Windows 10/11支持Win + H启动语音听写,Mac可通过Fn键两次激活Siri。
命令行操作
熟悉命令行(Windows的CMD/PowerShell或Mac的Terminal)的用户,可通过输入指令快速执行任务,如打开程序、管理文件等。
个性化设置提升体验
不同用户对操作习惯的需求各异,可通过以下方式优化:
- 调整触控板灵敏度:在系统设置中修改触控板响应速度。
- 自定义快捷键:部分软件允许用户绑定特定功能到组合键。
- 启用辅助功能:如鼠标键(通过数字键盘模拟鼠标)或高对比度模式,便于特殊需求场景。
常见问题与解决方案
触控板失灵
- 检查是否被快捷键(如Fn + F9)禁用。
- 更新驱动程序或重启电脑。
快捷键冲突
某些软件可能占用系统快捷键,需在对应设置中调整。
手势不生效

确认笔记本型号是否支持该功能,并在设置中启用多指操作。
无鼠标操作并非难事,关键在于熟悉设备特性和反复练习,无论是触控板、快捷键还是触摸屏,合理利用这些功能,能让你在任何环境下都能高效完成工作,随着熟练度提升,你会发现摆脱鼠标束缚后,操作反而更加行云流水。
文章版权及转载声明
作者:豆面本文地址:https://www.jerry.net.cn/jdzx/45017.html发布于 2025-04-20 06:12:59
文章转载或复制请以超链接形式并注明出处杰瑞科技发展有限公司