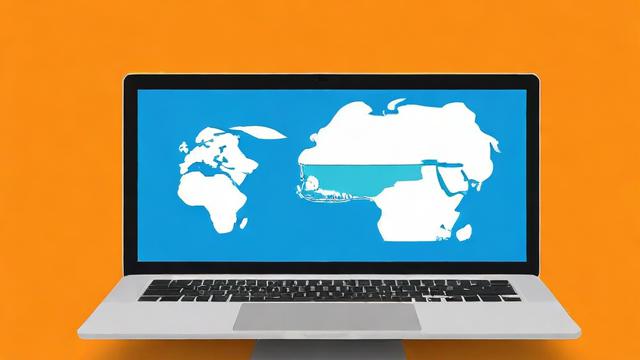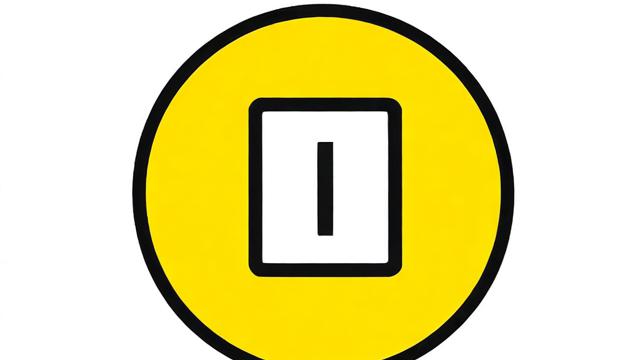蓝牙音箱怎么连接电脑?简单步骤与问题解决
在数字化生活中,蓝牙音箱因其便携性和无线连接的便利性,成为许多人听音乐、看电影或进行视频会议的首选设备,初次使用蓝牙音箱连接电脑时,可能会遇到配对失败、音质不佳或延迟等问题,本文将详细介绍蓝牙音箱连接电脑的方法,并针对常见问题提供解决方案,帮助你轻松享受无线音频体验。
蓝牙音箱连接电脑的准备工作

在开始连接之前,确保你的电脑和蓝牙音箱都支持蓝牙功能,大多数现代笔记本电脑都内置蓝牙模块,而台式电脑可能需要额外安装蓝牙适配器,以下是具体检查步骤:
-
确认电脑是否支持蓝牙
- Windows系统:右键点击“开始”菜单,选择“设备管理器”,查看是否有“蓝牙”选项。
- Mac系统:点击屏幕左上角的苹果图标,选择“关于本机”>“系统报告”,在“硬件”部分查看蓝牙信息。
- 如果电脑没有蓝牙功能,可以购买USB蓝牙适配器(如CSR 4.0或5.0版本),插上即可使用。
-
确保蓝牙音箱处于配对模式
通常长按音箱的电源键或专门的配对按钮(标识可能为“Pair”或蓝牙符号),直到指示灯快速闪烁,表示进入配对状态。
蓝牙音箱连接电脑的详细步骤
Windows 10/11系统连接方法
-
打开电脑蓝牙
- 点击任务栏右下角的“通知中心”(或按
Win + A),找到“蓝牙”图标并开启。 - 也可以进入“设置”>“设备”>“蓝牙和其他设备”,开启蓝牙开关。
- 点击任务栏右下角的“通知中心”(或按
-
添加蓝牙设备
- 在“蓝牙和其他设备”界面,点击“添加蓝牙或其他设备”>“蓝牙”。
- 电脑会自动搜索附近的蓝牙设备,找到你的音箱名称(如JBL Flip 5、Sony SRS-XB23等),点击连接。
-
完成配对
- 部分音箱可能需要输入配对码(通常是“0000”或“1234”),按提示操作即可。
- 连接成功后,音箱的指示灯通常会常亮或变为蓝色。
-
设置默认播放设备
- 右键点击任务栏的音量图标,选择“打开声音设置”。
- 在“输出”选项中选择已连接的蓝牙音箱,确保音频通过音箱播放。
Mac系统连接方法
-

开启蓝牙
- 点击屏幕右上角的蓝牙图标,选择“打开蓝牙”。
- 或进入“系统偏好设置”>“蓝牙”,开启蓝牙功能。
-
配对音箱
- 在蓝牙设备列表中,找到你的音箱名称并点击“连接”。
- 若需配对码,输入默认的“0000”即可。
-
调整音频输出
进入“系统偏好设置”>“声音”>“输出”,选择蓝牙音箱作为播放设备。
蓝牙音箱连接电脑的常见问题及解决方法
电脑搜索不到蓝牙音箱
- 可能原因:音箱未进入配对模式、距离过远、蓝牙驱动问题。
- 解决方法:
- 确认音箱已开启配对模式(指示灯闪烁)。
- 将音箱靠近电脑(建议3米内),避免障碍物干扰。
- 更新蓝牙驱动(Windows用户可右键“设备管理器”中的蓝牙设备,选择“更新驱动”)。
连接后声音断断续续
- 可能原因:信号干扰、蓝牙版本不兼容、电脑性能不足。
- 解决方法:
- 关闭附近的Wi-Fi路由器、手机等可能干扰的设备。
- 确保电脑和音箱支持相同蓝牙版本(如蓝牙5.0以上更稳定)。
- 尝试降低音频质量(进入“声音设置”>“蓝牙音频设备属性”,调整音质选项)。
延迟明显(看视频音画不同步)
- 可能原因:蓝牙音频编码延迟、系统设置问题。
- 解决方法:
- 使用支持aptX Low Latency或AAC编码的音箱和电脑。
- 在视频播放器中调整音频延迟设置(如VLC播放器的“音轨同步”功能)。
蓝牙音箱连接后无声音
- 可能原因:输出设备未切换、音箱音量过低、驱动冲突。
- 解决方法:
- 检查电脑是否已选择蓝牙音箱为默认输出设备。
- 调高音箱和电脑的音量。
- 重启电脑或重新配对音箱。
提升蓝牙音箱使用体验的小技巧
-
优先使用蓝牙5.0以上设备
新版蓝牙协议传输更快、延迟更低,兼容性也更好。
-
避免多设备同时连接
部分音箱支持记忆多台设备,但同时连接可能导致性能下降,建议断开不用的设备。
-

定期更新驱动和固件
音箱厂商可能发布优化固件,电脑的蓝牙驱动也需保持最新。
-
优化摆放位置
将音箱放在开阔位置,远离金属物体或微波炉等干扰源。
蓝牙音箱与电脑的连接并不复杂,只需按照正确步骤操作即可,遇到问题时,耐心排查信号、驱动或设置因素,通常都能解决,无线音频技术仍在发展,未来会有更低延迟、更高音质的解决方案,但目前合理使用已能带来极大的便利。
作者:豆面本文地址:https://www.jerry.net.cn/jdzx/45019.html发布于 2025-04-20 06:18:08
文章转载或复制请以超链接形式并注明出处杰瑞科技发展有限公司