电脑上如何快速复制文件?简单步骤教学
复制文件是电脑操作中最基础且频繁使用的功能之一,无论是备份重要资料、分享文档,还是整理文件夹,掌握高效的复制方法能大幅提升工作效率,本文将详细介绍不同操作系统下的文件复制方式,并分享一些实用技巧。
Windows系统复制文件的多种方法
鼠标拖拽法
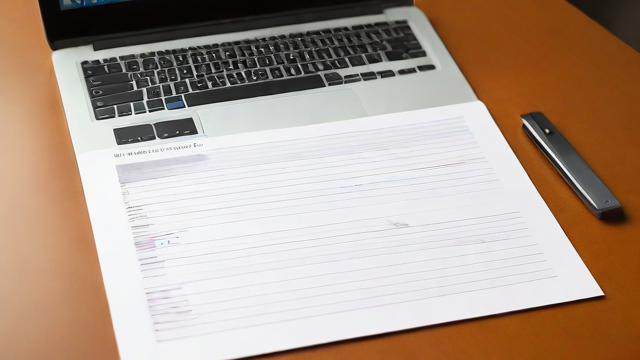
最直观的方式是直接拖拽文件:
- 打开源文件夹和目标文件夹窗口,并排显示
- 选中需要复制的文件(按住Ctrl可多选)
- 按住鼠标左键拖动到目标位置
- 松开前按住Ctrl键(光标旁会出现"+"号),确保执行复制而非移动
右键菜单操作
- 右键点击要复制的文件
- 选择"复制"选项(或按Ctrl+C)
- 进入目标文件夹,右键空白处选择"粘贴"(或按Ctrl+V)
快捷键组合
- 选中文件后按Ctrl+C复制
- 切换到目标位置按Ctrl+V粘贴
- 需要快速复制到桌面可直接按Ctrl+C后,桌面右键粘贴
命令行操作(适合批量处理)
- 按Win+R输入cmd打开命令提示符
- 输入命令:
copy "源文件路径\文件名.扩展名" "目标路径\" - 如需复制整个文件夹:
xcopy "源文件夹路径" "目标路径\" /e /h /k
macOS系统文件复制方案
Finder基础操作
- 选中文件后按Command+C
- 进入目标文件夹按Command+V
- 拖拽文件时按住Option键(会显示绿色加号图标)
右键菜单操作
- 双指点击触控板调出右键菜单
- 选择"复制[文件名]"
- 在目标位置选择"粘贴项目"
终端命令(适合技术人员)
cp -R "/原始路径/文件夹名" "/目标路径/" Linux系统文件复制技巧
图形界面操作
- 在文件管理器(如Nautilus)中右键复制
- 或使用Ctrl+C/V快捷键组合
终端命令
基础复制:
cp 源文件 目标路径 递归复制目录:
cp -r 源目录 目标路径 保留文件属性:
cp -a 源文件 目标路径 高级复制技巧与注意事项
确保复制完整性
- 大文件复制后建议校验MD5值
- 网络传输时使用压缩包减少错误概率
- 遇到"文件正在使用"提示时,先关闭相关程序
批量复制优化方案
- Windows可使用Shift+方向键连续选择
- macOS按Command+A全选后复制
- 所有系统都支持Ctrl/Command+点击多选
特殊场景处理
- 复制系统文件需要管理员权限
- 文件名含特殊字符时建议用引号包裹路径
- 遇到长路径问题可尝试映射网络驱动器
复制进度管理
- Windows 8+系统自带复制速度显示和暂停功能
- 第三方工具如TeraCopy提供错误恢复机制
- robocopy命令适合网络驱动器复制
常见问题解决方案
复制速度慢怎么办?
- 检查磁盘是否接近满容量
- 关闭占用磁盘的其它程序
- 考虑更换USB接口或数据线
提示"目标已存在同名文件"
- 选择覆盖、跳过或保留两者
- 重命名其中一个文件再复制
- 使用同步工具自动处理冲突
复制后文件打不开
- 检查文件完整性
- 确认目标位置有足够权限
- 验证扩展名是否正确
掌握这些文件复制方法后,日常的文件管理工作会变得轻松高效,实际操作时建议根据具体场景选择最适合的方式,对于重要数据,复制后务必进行验证,随着操作系统的更新,文件管理功能也在持续优化,保持学习新技巧的习惯会让数字生活更加顺畅。
文章版权及转载声明
作者:豆面本文地址:https://www.jerry.net.cn/jdzx/45026.html发布于 2025-04-20 06:38:23
文章转载或复制请以超链接形式并注明出处杰瑞科技发展有限公司








