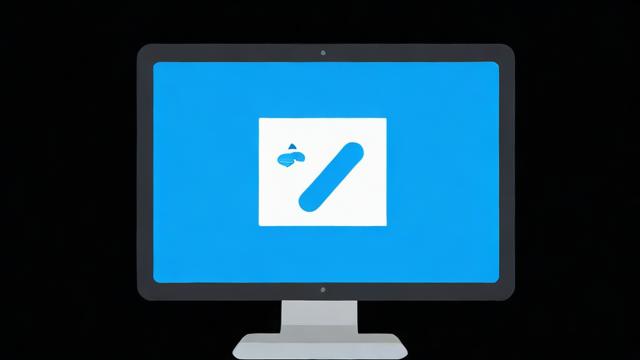电脑屏幕怎么调节亮度和分辨率?
电脑屏幕的显示效果直接影响使用体验,无论是办公、娱乐还是设计,合适的屏幕设置都能减少眼睛疲劳,提升工作效率,本文将详细介绍如何调整电脑屏幕的亮度、对比度、分辨率、色温等参数,并提供护眼建议,帮助你获得最佳视觉体验。
调整屏幕亮度和对比度
亮度调节

屏幕亮度过高或过低都会影响视觉舒适度。
- Windows系统:
- 右键点击桌面空白处,选择“显示设置”。
- 在“亮度和颜色”选项中,拖动滑块调整亮度。
- 部分笔记本电脑可通过键盘快捷键(如Fn + F5/F6)快速调节。
- macOS系统:
- 打开“系统偏好设置” > “显示器”。
- 拖动“亮度”滑块调整。
- 勾选“自动调节亮度”让系统根据环境光线自动优化。
建议:在光线充足的环境下,亮度保持在50%-70%;夜间或低光环境可降至30%-40%。
对比度调节
对比度决定画面明暗差异,过高会导致细节丢失,过低则显得灰暗。
- Windows:
- 进入“显示设置” > “高级显示设置” > “显示器适配器属性”。
- 切换到“颜色管理”选项卡,点击“颜色管理”进行调整。
- macOS:
对比度通常由系统自动优化,如需手动调节,可通过专业校准工具或显示器OSD菜单设置。
建议:对比度一般设置在60%-80%,具体可根据屏幕型号和个人偏好微调。
设置合适的分辨率
分辨率越高,显示内容越清晰,但字体和图标可能变小。
- Windows:
- 右键桌面 > “显示设置” > “显示分辨率”。
- 选择推荐分辨率(通常标注为“推荐”)。
- macOS:
- 打开“系统偏好设置” > “显示器” > “缩放”。
- 选择适合的分辨率,Retina屏建议使用默认设置以获得最佳效果。
注意:非原生分辨率可能导致画面模糊,建议优先使用显示器的最佳分辨率。
优化色温和色彩
色温调节
色温影响屏幕显示的冷暖色调,冷色调(偏蓝)适合白天,暖色调(偏黄)护眼。
- Windows:
- 进入“显示设置” > “夜间模式设置”。
- 开启“夜间模式”并调整色温强度。
- macOS:
- 打开“系统偏好设置” > “显示器” > “夜览”。
- 设置定时或手动调整色温。
建议:夜间使用暖色温(如2700K-3500K),白天可恢复至标准(6500K)。
色彩校准

专业用户或设计师可能需要精准色彩表现。
- Windows:
- 搜索并打开“颜色校准”。
- 按照向导调整伽马、亮度和对比度。
- macOS:
- 进入“系统偏好设置” > “显示器” > “颜色”。
- 选择适合的ICC配置文件或校准显示器。
护眼模式与防蓝光设置
长时间使用电脑容易导致眼睛干涩、疲劳,开启护眼模式可减少蓝光伤害。
- Windows:
- 开启“夜间模式”或安装第三方防蓝光软件(如f.lux)。
- 调整强度以减少蓝光输出。
- macOS:
使用“夜览”功能,自定义时间段和色温。
额外建议:
- 每20分钟远眺20秒,缓解眼疲劳。
- 保持屏幕与眼睛距离50-70厘米,避免过近或过远。
显示器硬件调整
除了系统设置,部分显示器支持物理调节:
- 倾斜与高度:调整支架使屏幕顶部与视线平齐。
- 旋转功能:竖屏适合阅读文档或编程。
- 抗眩光:避免强光直射屏幕,使用防眩光膜减少反光。
游戏与影视模式优化
- 游戏模式:
- 开启高刷新率(如144Hz、240Hz)减少画面撕裂。
- 调整响应时间(如“极速”或“标准”模式)。
- 影视模式:
- 选择“电影”或“sRGB”色彩模式增强观影体验。
- 关闭动态对比度避免画面过曝。
常见问题与解决方案
- 屏幕闪烁:检查刷新率是否过低,尝试调整为60Hz或更高。
- 颜色偏差:重置显示器设置或重新校准色彩。
- 字体模糊:确保使用原生分辨率,并开启ClearType(Windows)或字体平滑(macOS)。
调整电脑屏幕并非难事,但需要结合环境光线、使用场景和个人习惯,合适的设置不仅能提升视觉体验,还能有效保护眼睛,多尝试不同参数,找到最适合自己的方案,让屏幕成为高效工作的助力而非负担。
文章版权及转载声明
作者:豆面本文地址:https://www.jerry.net.cn/jdzx/45104.html发布于 2025-04-21 03:31:36
文章转载或复制请以超链接形式并注明出处杰瑞科技发展有限公司