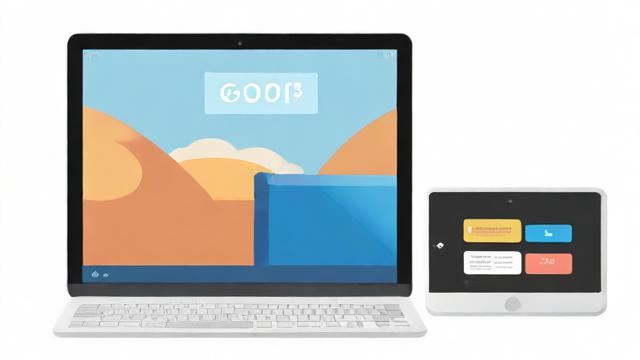电脑屏幕没有图标怎么办?5个快速解决方法
电脑屏幕突然没有任何图标,可能会让人感到困惑甚至焦虑,无论是桌面图标消失,还是任务栏不见,都可能影响正常使用,本文将详细分析可能的原因,并提供一系列有效的解决方案,帮助您快速恢复桌面显示。
为什么电脑屏幕没有图标?
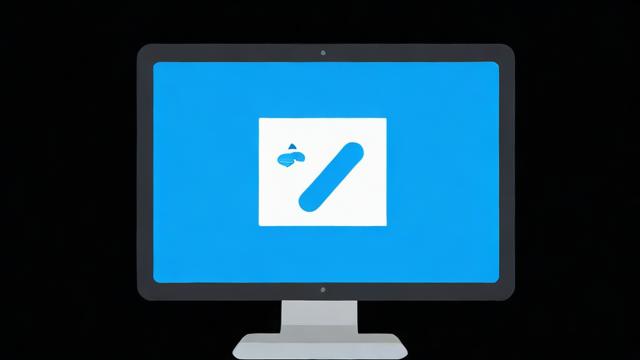
电脑屏幕没有图标通常由以下几种情况导致:
-
资源管理器崩溃
Windows资源管理器(Explorer.exe)负责管理桌面、任务栏和文件窗口,如果该进程异常关闭或崩溃,可能导致桌面图标消失。 -
显示设置错误
某些系统设置可能被误调整,显示桌面图标”选项被关闭,或屏幕分辨率突然改变,导致图标无法正常显示。 -
病毒或恶意软件干扰
部分恶意软件会修改系统设置,隐藏桌面图标或破坏系统文件,影响正常使用。 -
显卡驱动问题
显卡驱动异常可能导致显示错误,包括桌面图标消失或显示异常。 -
系统文件损坏
关键系统文件损坏或丢失,可能影响桌面图标的加载。
如何恢复桌面图标?
方法1:重启资源管理器
- 按下 Ctrl + Shift + Esc 打开任务管理器。
- 找到 Windows资源管理器(Explorer.exe),右键选择 “结束任务”。
- 点击任务管理器左上角的 “文件” → “运行新任务”,输入 explorer.exe 并回车。
此方法可以重新加载桌面进程,通常能恢复图标显示。
方法2:检查桌面图标设置
- 右键点击桌面空白处,选择 “查看” → 确保 “显示桌面图标” 已勾选。
- 如果图标仍未显示,尝试调整 “排序方式” 或 “自动排列图标”。
方法3:调整屏幕分辨率
- 右键点击桌面空白处,选择 “显示设置”。
- 在 “显示” 选项卡中,检查分辨率是否合适,调整为推荐值。
- 如果使用多显示器,确保桌面图标未被误拖到另一屏幕。
方法4:检查病毒或恶意软件
- 使用杀毒软件(如Windows Defender、火绒等)进行全盘扫描。
- 如果发现威胁,清除后重启电脑,观察是否恢复。
方法5:更新或回滚显卡驱动
- 按下 Win + X,选择 “设备管理器”。
- 展开 “显示适配器”,右键显卡驱动,选择 “更新驱动程序”。
- 如果问题出现在驱动更新后,可选择 “回滚驱动程序”。
方法6:修复系统文件
- 以管理员身份运行 命令提示符(CMD)。
- 输入以下命令并回车:
sfc /scannow - 等待扫描完成,系统会自动修复损坏的文件。
方法7:创建新用户账户
如果当前用户配置文件损坏,可尝试新建账户:
- 打开 “设置” → “账户” → “家庭和其他用户”。
- 点击 “添加其他用户”,按提示创建新账户。
- 登录新账户,检查图标是否正常显示。
如何预防类似问题?
- 定期备份重要数据,避免因系统问题导致文件丢失。
- 保持系统更新,及时安装Windows补丁,修复潜在漏洞。
- 谨慎安装软件,避免来源不明的程序影响系统稳定性。
- 定期扫描病毒,防止恶意软件破坏系统设置。

电脑屏幕没有图标虽然令人困扰,但大多数情况下都能通过上述方法解决,如果问题依然存在,可能是更深层次的系统故障,建议联系专业技术人员进一步排查。
电脑问题往往有多种可能性,耐心尝试不同方法,通常能找到合适的解决方案。
文章版权及转载声明
作者:豆面本文地址:https://www.jerry.net.cn/jdzx/47164.html发布于 2025-05-12 01:08:53
文章转载或复制请以超链接形式并注明出处杰瑞科技发展有限公司