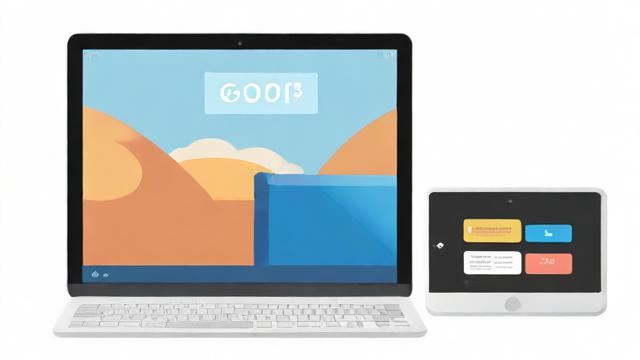如何查看电脑参数?从入门到精通的完整指南
在购买新电脑、升级硬件或排查性能问题时,了解电脑参数是必不可少的一步,无论是CPU、内存、硬盘还是显卡,每一项参数都直接影响电脑的性能表现,本文将详细介绍如何查看电脑的各项参数,帮助用户快速掌握关键信息。
查看电脑基础信息
使用系统自带工具
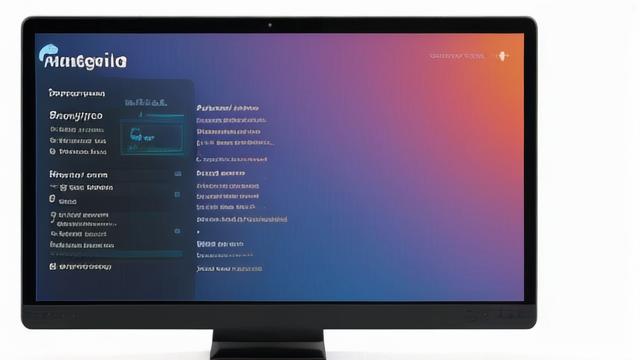
Windows和macOS都提供了内置工具,可以快速查看电脑的基本配置。
Windows系统
- 系统信息:按下
Win + R,输入msinfo32并回车,即可打开“系统信息”窗口,这里可以查看操作系统版本、处理器型号、内存大小等。 - DirectX诊断工具:运行
dxdiag可以查看显卡、声卡、输入设备等信息。 - 任务管理器:按
Ctrl + Shift + Esc打开任务管理器,在“性能”选项卡中可查看CPU、内存、磁盘和网络的使用情况。
macOS系统
- 关于本机:点击左上角苹果图标,选择“关于本机”,可查看处理器、内存和存储信息。
- 系统报告:在“关于本机”窗口中点击“系统报告”,可获取更详细的硬件和软件信息。
使用命令行工具
对于熟悉命令行的用户,可以通过终端快速获取电脑参数。
Windows
- 查看CPU信息:运行
wmic cpu get name - 查看内存信息:运行
wmic memorychip get capacity - 查看硬盘信息:运行
wmic diskdrive get model,size
macOS/Linux
- 查看CPU信息:运行
sysctl -n machdep.cpu.brand_string - 查看内存信息:运行
system_profiler SPHardwareDataType
深入查看硬件参数
CPU(中央处理器)
CPU是电脑的核心,影响整体运算速度,主要参数包括:
- 型号:如Intel Core i7-13700K、AMD Ryzen 9 7950X
- 核心数/线程数:影响多任务处理能力
- 主频/睿频:决定单核性能
- 缓存大小:L1、L2、L3缓存影响数据读取速度
查看方法:
- 使用CPU-Z(Windows)或Intel Power Gadget(macOS)
- 在任务管理器(Windows)或活动监视器(macOS)中查看实时性能
内存(RAM)
内存容量和频率直接影响多任务运行流畅度。
- 容量:8GB、16GB、32GB等
- 频率:DDR4-3200、DDR5-4800等
- 通道模式:单通道或双通道
查看方法:
- Windows:任务管理器 → 性能 → 内存
- macOS:活动监视器 → 内存
显卡(GPU)
显卡决定图形处理能力,尤其对游戏、视频剪辑等场景至关重要。
- 独立显卡 vs 集成显卡
- 显存容量:4GB、8GB、16GB等
- 核心频率:影响渲染速度
查看方法:
- Windows:任务管理器 → 性能 → GPU
- 使用GPU-Z工具获取详细信息
硬盘(存储设备)
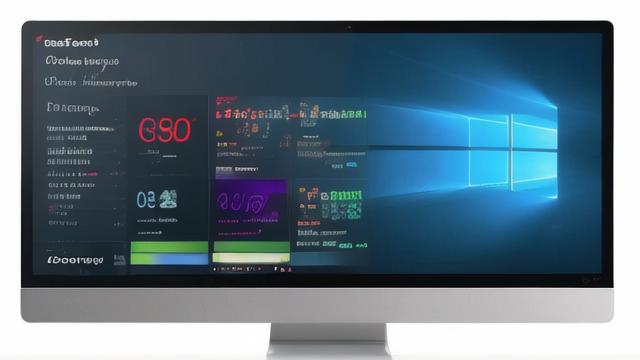
硬盘类型和速度影响系统启动和文件加载速度。
- SSD vs HDD:SSD速度更快
- 接口类型:SATA、NVMe
- 读写速度:影响文件传输效率
查看方法:
- Windows:磁盘管理(
diskmgmt.msc) - macOS:磁盘工具
主板
主板决定了硬件的兼容性和扩展性。
- 芯片组:如Intel Z790、AMD B650
- 接口数量:USB、PCIe插槽等
查看方法:
- 使用CPU-Z或主板厂商提供的工具
如何判断电脑性能
跑分测试
通过专业软件测试电脑的整体性能:
- Cinebench:测试CPU渲染能力
- 3DMark:测试显卡性能
- CrystalDiskMark:测试硬盘速度
实际使用体验
- 游戏帧率:高帧率代表显卡性能强
- 多任务切换:内存和CPU影响流畅度
- 文件传输速度:硬盘性能决定
选购电脑时如何看参数
- 明确需求:办公、游戏、设计对硬件要求不同
- 平衡配置:避免“高U低显”或“低U高显”
- 关注散热:高性能硬件需要良好的散热支持
- 扩展性:主板是否支持未来升级
了解电脑参数并不复杂,掌握这些方法后,无论是购买新机还是优化现有设备,都能做出更明智的选择,电脑性能的提升往往来自合理的硬件搭配,而不是盲目追求最高配置。
文章版权及转载声明
作者:豆面本文地址:https://www.jerry.net.cn/jdzx/45113.html发布于 2025-04-21 03:51:50
文章转载或复制请以超链接形式并注明出处杰瑞科技发展有限公司