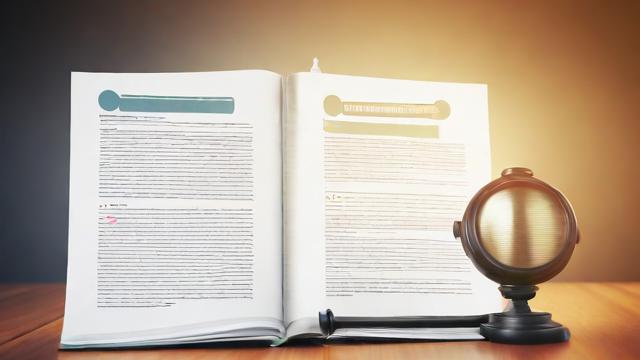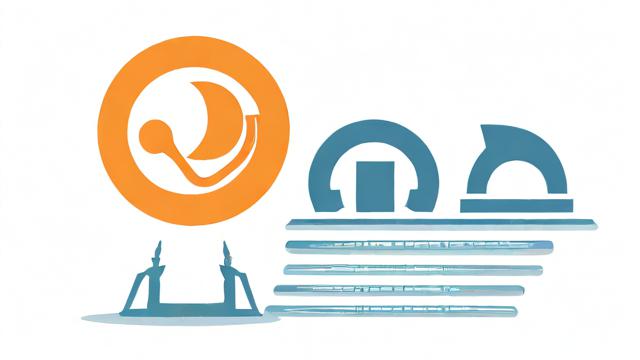如何重装360电脑系统?完整步骤指南
电脑使用时间长了,难免会出现系统卡顿、软件冲突或病毒感染等问题,这时候,重装系统往往是最有效的解决方案,360作为国内知名的安全软件提供商,其系统重装工具以操作简单、安全可靠著称,本文将详细介绍使用360进行电脑重装的完整流程,帮助您轻松完成系统重装。
为什么选择360重装系统?

360系统重装工具相比传统重装方式具有明显优势:
- 一键操作:无需手动下载系统镜像或制作启动盘,简化了重装流程。
- 智能备份:自动识别并备份重要文件,避免数据丢失。
- 纯净系统:提供官方原版系统镜像,杜绝捆绑软件和恶意程序。
- 驱动安装:重装后自动安装必要驱动,减少后续配置工作。
重装前的准备工作
虽然360重装工具操作简单,但提前做好准备工作能确保过程顺利:
-
备份重要数据
- 尽管360会自动备份部分数据,但建议手动将重要文件、照片、视频等复制到移动硬盘或云盘。
- 记录软件激活信息,如Office、Photoshop等专业工具的序列号。
-
检查网络连接
重装过程需要稳定网络,建议使用有线连接或确保Wi-Fi信号良好。
-
准备系统盘空间
确保系统盘(通常是C盘)有至少20GB可用空间,以便存放临时文件和备份数据。
-
关闭安全软件

部分杀毒软件可能干扰重装过程,建议暂时退出。
360系统重装详细步骤
第一步:下载并安装360系统重装工具
- 打开360安全卫士,点击顶部菜单栏的“功能大全”。
- 在搜索框中输入“系统重装”,找到“360系统重装大师”并添加。
第二步:启动重装程序
- 打开360系统重装大师,点击“立即重装”按钮。
- 程序会自动检测当前系统环境,包括硬件配置和网络状态。
第三步:选择重装模式
360提供两种重装模式:
- 保留数据重装:仅重装系统文件,保留个人文档和部分软件,适合解决系统问题但不想完全清空电脑的用户。
- 全新重装:彻底格式化系统盘,安装全新系统,适合需要彻底清理电脑或解决严重问题的用户。
根据需求选择合适模式,点击“下一步”。
第四步:备份数据
- 360会自动扫描可备份的文件,包括桌面、文档、收藏夹等。
- 用户可以手动勾选需要备份的项目,确保重要数据不遗漏。
- 选择备份位置(建议使用非系统盘或外部存储设备)。
第五步:下载系统镜像
- 360会从官方服务器下载与当前系统版本匹配的纯净镜像。
- 下载速度取决于网络状况,通常需要10-30分钟。
第六步:开始重装
- 确认备份完成且镜像下载无误后,点击“立即重装”。
- 电脑会自动重启进入重装流程,期间切勿断电或强制关机。
第七步:系统初始化
重装完成后,电脑会首次启动新系统:
- 按照提示完成初始设置(语言、时区、用户账户等)。
- 360会自动恢复之前备份的文件到原位置。
- 必要驱动会自动安装,也可通过360驱动大师补充安装。
重装后的优化设置
新系统安装完成后,建议进行以下优化:
-
更新系统补丁
打开Windows Update,安装最新安全补丁和功能更新。
-
安装必要软件

通过360软件管家或官网下载常用工具,避免第三方下载站的捆绑软件。
-
调整系统设置
- 关闭不必要的开机启动项,提升启动速度。
- 设置合适的电源计划,平衡性能与能耗。
-
创建系统还原点
在系统稳定运行后,手动创建还原点,便于日后快速恢复。
常见问题解答
Q:重装后原来的软件还在吗?
A:如果选择“保留数据重装”,部分软件可能保留但需要重新验证;选择“全新重装”则所有软件需要重新安装。
Q:重装过程需要多久?
A:通常30分钟到2小时不等,取决于硬件配置和网络速度。
Q:重装后需要激活Windows吗?
A:如果原系统已激活且硬件未更换,新系统通常会自动激活。
Q:360重装工具支持哪些系统?
A:目前主要支持Windows 10和Windows 11,部分旧版本可能兼容Windows 7。
注意事项
- 硬件兼容性:极少数老旧硬件可能在新系统中缺少驱动,建议提前查询厂商支持情况。
- 系统版本:重装后系统版本可能与原来不同,如需特定版本建议手动下载镜像。
- 企业用户:域加入或特殊管理的电脑建议联系IT部门操作。
360系统重装工具极大简化了传统重装的复杂流程,让普通用户也能轻松完成系统维护,掌握正确的操作方法,定期重装系统能保持电脑长期流畅运行,如果在过程中遇到特殊问题,360的在线客服和技术社区也能提供及时帮助。
作者:豆面本文地址:https://www.jerry.net.cn/jdzx/45122.html发布于 2025-04-21 04:24:23
文章转载或复制请以超链接形式并注明出处杰瑞科技发展有限公司