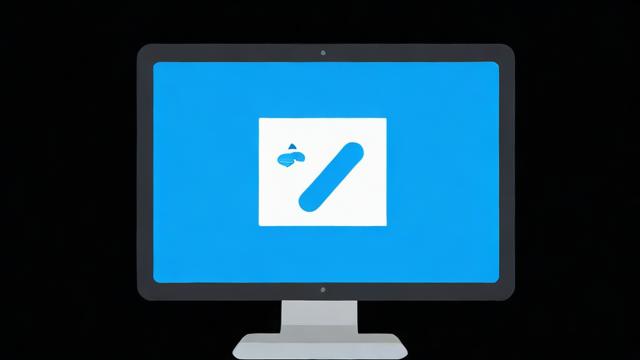电脑如何截取GIF?简单几步轻松搞定!
在日常生活和工作中,GIF动图因其体积小、易于传播的特点,成为分享动态内容的热门选择,无论是记录游戏精彩瞬间、制作教程演示,还是保存有趣的视频片段,学会在电脑上截取GIF都能大大提高效率,本文将详细介绍几种常见的电脑截GIF方法,涵盖Windows、Mac系统以及第三方工具,帮助你轻松掌握这一实用技能。
为什么要截取GIF?

GIF(Graphics Interchange Format)是一种支持动画的图像格式,相比视频,它无需播放器即可直接查看,且文件体积更小,以下是GIF的常见用途:
- 教程演示:用动图展示软件操作步骤,比文字更直观。
- 游戏录屏:快速分享游戏中的高光时刻。
- 社交媒体传播:表情包、搞笑片段适合用GIF传播。
- 网页设计:简单的动态效果可以用GIF实现。
Windows系统截取GIF的方法
使用Xbox Game Bar(适合游戏录屏)
Windows 10/11自带的Xbox Game Bar不仅能录屏,还能截取GIF,尤其适合游戏玩家。
步骤:
- 按下
Win + G打开Xbox Game Bar。 - 点击“捕获”面板中的“录制”按钮(或按
Win + Alt + R开始录制)。 - 结束录制后,视频会保存在
C:\Users\用户名\Videos\Captures。 - 使用在线工具(如EZGIF)将MP4视频转换为GIF。
优点:无需安装软件,适合游戏场景。
缺点:无法直接生成GIF,需额外转换。
使用ScreenToGif(免费开源工具)
ScreenToGif是一款轻量级工具,支持录制屏幕并直接保存为GIF。
步骤:
- 下载并安装 ScreenToGif。
- 打开软件,选择“录像机”模式。
- 拖动选框调整录制区域,点击“录制”开始。
- 结束后,在编辑界面修剪片段,点击“文件”→“另存为”导出GIF。
优点:可编辑帧、调整速度,功能强大。
缺点:录制时间过长可能导致文件体积较大。
使用Photoshop(适合精细编辑)
如果你熟悉Photoshop,可以用它从视频创建GIF。
步骤:
- 打开PS,点击“文件”→“导入”→“视频帧到图层”。
- 选择视频文件,设置导入范围。
- 在“时间轴”面板调整帧速率,点击“文件”→“导出”→“存储为Web所用格式”选择GIF。
优点:可逐帧编辑,效果精细。
缺点:操作复杂,适合专业人士。
Mac系统截取GIF的方法
使用QuickTime Player + 在线转换
Mac自带的QuickTime Player可以录屏,再通过工具转为GIF。
步骤:
- 打开QuickTime Player,点击“文件”→“新建屏幕录制”。
- 选择录制区域,点击红色按钮开始。
- 结束录制后,保存为MOV文件。
- 使用在线转换工具(如CloudConvert)将MOV转为GIF。

优点:系统原生支持,无需安装软件。
缺点:需额外转换步骤。
使用GIPHY Capture(专为Mac设计)
GIPHY Capture是Mac平台的一款免费GIF录制工具,操作简单。
步骤:
- 从Mac App Store下载GIPHY Capture。
- 打开软件,设置录制区域和帧率(建议15-20fps)。
- 点击“录制”按钮,结束后可修剪片段并导出GIF。
优点:界面友好,直接生成GIF。
缺点:导出文件会有GIPHY水印(付费可去除)。
通用第三方工具推荐
LICEcap(极简录制工具)
LICEcap支持Windows和Mac,体积小巧,适合快速录制。
步骤:
- 下载并运行LICEcap,无需安装。
- 拖动窗口调整录制区域,设置帧率(默认12fps)。
- 点击“录制”,保存为GIF或LCF格式。
优点:即开即用,文件体积小。
缺点:功能较基础,无法编辑。
ShareX(Windows全能工具)
ShareX是免费开源工具,支持录屏、截图和GIF录制。
步骤:
- 下载ShareX,打开“屏幕录制”功能。
- 选择“GIF录制”模式,调整区域后开始。
- 录制完成后自动保存,可在“任务设置”中调整参数。
优点:功能全面,支持自定义热键。
缺点:界面稍复杂,需花时间熟悉。
优化GIF的小技巧
- 控制时长:GIF不宜过长,建议5-10秒,否则文件会过大。
- 降低帧率:15fps足够流畅,减少帧率能缩小体积。
- 裁剪画面:只保留核心区域,减少不必要的像素。
- 压缩工具:使用EZGIF、TinyPNG等工具进一步压缩。
常见问题解答
Q:为什么GIF文件这么大?
A:GIF是无损格式,颜色丰富的画面会增大体积,尝试减少颜色数量或降低分辨率。

Q:能直接录制GIF吗?还是必须转换?
A:部分工具(如ScreenToGif、GIPHY Capture)可直接输出GIF,其他工具需转换。
Q:如何让GIF更清晰?
A:提高录制分辨率,避免过度压缩,或使用Photoshop手动优化。
掌握电脑截取GIF的方法后,无论是工作演示还是娱乐分享,都能事半功倍,根据需求选择适合自己的工具,灵活运用编辑技巧,轻松制作出高质量的动图。
作者:豆面本文地址:https://www.jerry.net.cn/jdzx/45133.html发布于 2025-04-21 04:53:35
文章转载或复制请以超链接形式并注明出处杰瑞科技发展有限公司