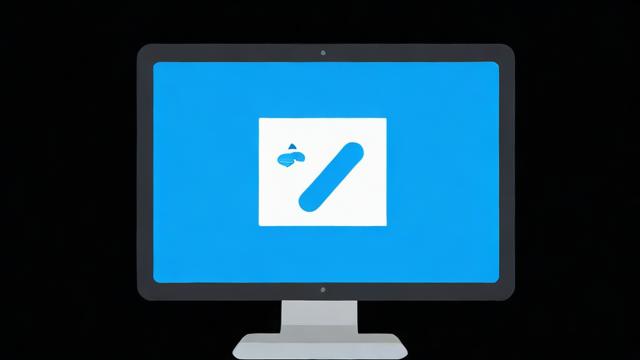电脑桌面图标不见了?5个快速找回方法!
电脑桌面的图标突然消失,可能会让人感到困惑甚至焦虑,无论是常用的软件快捷方式、重要文件,还是系统自带的“此电脑”“回收站”等图标,突然不见都会影响使用体验,别担心,这种情况通常有简单的解决方法,本文将详细介绍可能导致桌面图标消失的原因,并提供多种有效的恢复方案。
为什么桌面图标会消失?
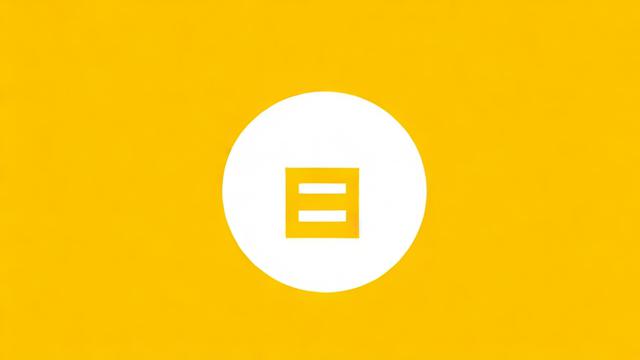
桌面图标消失的原因多种多样,可能是系统设置被误改、显卡驱动问题、用户配置文件损坏,甚至是恶意软件干扰,以下是几种常见情况:
- 误操作导致图标隐藏:可能不小心开启了“隐藏桌面图标”选项,或调整了显示设置。
- 系统或软件冲突:某些程序更新后可能影响桌面图标的正常显示。
- 显卡驱动异常:显示驱动问题可能导致桌面元素加载失败。
- 用户配置文件损坏:系统账户的配置文件出错,导致桌面图标无法正确加载。
- 病毒或恶意软件:极少数情况下,恶意程序会隐藏或删除桌面图标。
如何恢复消失的桌面图标?
方法1:检查是否误开启“隐藏桌面图标”
- 在桌面空白处右键单击,选择“查看”。
- 确保“显示桌面图标”选项已勾选,如果未勾选,点击它即可恢复所有图标。
方法2:重启Windows资源管理器
桌面图标的显示依赖于资源管理器进程,重启该进程可能解决问题:
- 按下
Ctrl + Shift + Esc打开任务管理器。 - 在“进程”选项卡中找到“Windows 资源管理器”。
- 右键点击它,选择“重新启动”。
方法3:恢复系统默认图标(如“此电脑”“回收站”)
如果系统默认图标(如“此电脑”“控制面板”)消失,可以手动重新启用:
- 右键点击桌面空白处,选择“个性化”。
- 进入“主题” > “桌面图标设置”。
- 勾选需要显示的图标(如“计算机”“回收站”“网络”等),点击“应用”确认。
方法4:检查显示缩放和分辨率设置
不合适的显示比例或分辨率可能导致图标错位或消失:
- 右键桌面空白处,选择“显示设置”。
- 调整“缩放与布局”中的比例(建议100%或125%)。
- 在“分辨率”下拉菜单中选择推荐值,点击“保留更改”。
方法5:更新或回滚显卡驱动
显卡驱动问题可能导致显示异常,尝试更新或回滚驱动:
- 右键“此电脑”,选择“管理” > “设备管理器”。
- 展开“显示适配器”,右键显卡选择“更新驱动程序”。
- 如果问题出现在驱动更新后,可选择“回滚驱动程序”。
方法6:新建用户配置文件
如果当前用户配置文件损坏,可以新建账户测试:
- 打开“设置” > “账户” > “家庭与其他用户”。
- 点击“添加其他用户”,按提示创建新账户。
- 登录新账户,检查桌面图标是否正常。
方法7:扫描病毒和恶意软件
使用Windows Defender或第三方安全软件进行全盘扫描,排除恶意软件干扰。
方法8:系统还原或修复
如果以上方法无效,可尝试系统还原到之前正常的状态:
- 在搜索栏输入“创建还原点”,打开系统属性窗口。
- 点击“系统还原”,选择最近的正常还原点进行操作。
如何避免桌面图标再次消失?
- 定期备份重要文件:避免因系统问题导致数据丢失。
- 谨慎安装软件:某些优化工具可能误改系统设置。
- 保持系统更新:及时安装Windows更新和驱动补丁。
- 避免随意修改注册表:不熟悉的注册表操作可能引发问题。
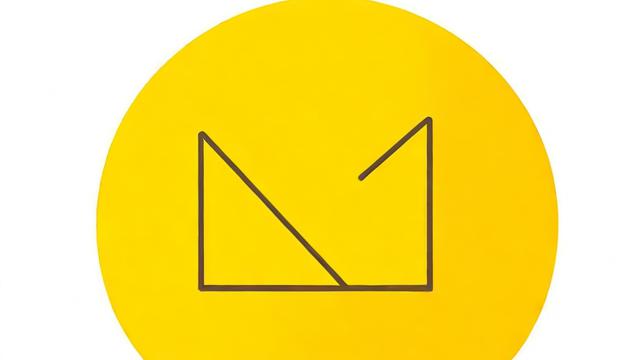
桌面图标消失虽然令人困扰,但通常不会影响电脑的正常运行,通过以上方法,大多数情况下可以快速恢复,如果问题依然存在,可能需要进一步检查系统日志或考虑重装系统。
电脑问题往往有迹可循,耐心排查通常能找到解决方案,希望这些方法能帮助你顺利找回消失的桌面图标,让使用体验重回正轨。
文章版权及转载声明
作者:豆面本文地址:https://www.jerry.net.cn/jdzx/45137.html发布于 2025-04-21 05:03:40
文章转载或复制请以超链接形式并注明出处杰瑞科技发展有限公司