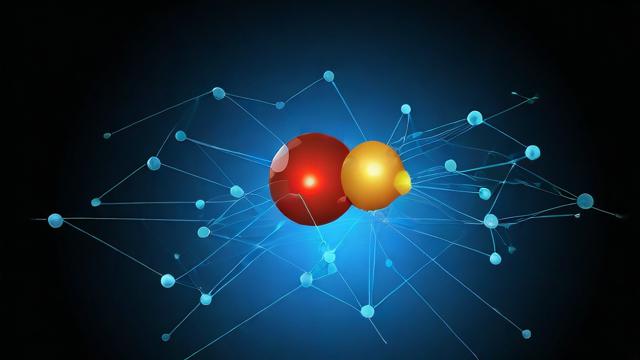如何在电脑上轻松操作手机?实用指南分享
随着智能手机功能的日益强大,许多用户希望在电脑上也能便捷地操作手机,无论是为了提升工作效率,还是为了方便文件传输,掌握在电脑上控制手机的方法都能带来极大的便利,本文将详细介绍几种主流方式,帮助用户轻松实现跨设备操作。
通过官方投屏工具连接

许多手机厂商提供了官方投屏工具,用户可以直接在电脑上镜像显示手机屏幕,并进行操作。
华为/荣耀:多屏协同
华为和荣耀手机用户可以使用“多屏协同”功能,只需满足以下条件:
- 电脑支持蓝牙和Wi-Fi(建议使用华为/荣耀笔记本或安装电脑管家)。
- 手机开启NFC和蓝牙。
操作步骤:
- 在电脑上打开“电脑管家”,选择“多屏协同”。
- 用手机NFC区域轻触电脑的NFC标签(或扫码连接)。
- 成功连接后,电脑屏幕会显示手机界面,可直接用鼠标操作。
小米:妙享中心
小米手机用户可通过“妙享中心”实现类似功能:
- 在电脑上安装“小米妙享”应用。
- 确保手机和电脑在同一Wi-Fi下。
- 在手机控制中心打开“投屏”,选择电脑设备即可。
三星:Samsung Flow
三星用户可以使用“Samsung Flow”进行跨设备操作:
- 在手机和电脑上分别安装该应用。
- 通过蓝牙或Wi-Fi配对设备。
- 连接后,电脑可接收手机通知、传输文件,并支持屏幕镜像。
使用第三方投屏软件
如果手机厂商未提供官方方案,第三方投屏软件是不错的选择。
Scrcpy(开源免费)
Scrcpy 是一款开源工具,支持有线/无线连接,延迟低且无需root。
使用方法:
- 在电脑上安装ADB驱动并启用手机USB调试模式。
- 下载Scrcpy并运行,通过USB或Wi-Fi连接手机。
- 电脑即可实时显示并操作手机。
ApowerMirror

ApowerMirror 支持iOS和Android,提供更多交互功能:
- 电脑反向控制手机。
- 屏幕录制、截图。
- 跨设备文件传输。
连接步骤:
- 在手机和电脑上安装ApowerMirror。
- 选择USB或Wi-Fi连接方式。
- 授权后即可同步操作。
Vysor
Vysor 适合普通用户,提供简洁的界面:
- 安装客户端并连接手机。
- 通过USB或Wi-Fi建立连接。
- 电脑上直接操控手机,支持键盘输入。
远程控制方案
如果需要远程协助或跨网络操作,可尝试以下方式:
TeamViewer QuickSupport
TeamViewer 不仅支持电脑远程控制,还能连接手机:
- 在手机上安装“TeamViewer QuickSupport”。
- 电脑端登录同一账号或输入手机提供的ID。
- 建立连接后,电脑可查看并操作手机。
AirDroid
AirDroid 提供完整的远程管理功能:
- 文件传输。
- 短信管理。
- 远程相机访问。
操作流程:
- 手机安装AirDroid并注册账号。
- 电脑访问web版或安装客户端,登录相同账号。
- 选择“远程控制”功能即可。
浏览器扩展方案
部分工具允许通过浏览器直接操作手机:
Chrome 远程桌面

谷歌的远程桌面工具也支持手机控制:
- 在手机和电脑上安装“Chrome 远程桌面”扩展。
- 登录同一谷歌账号并配对设备。
- 电脑可通过浏览器访问手机。
VNC Server
对于技术用户,VNC 提供更灵活的方案:
- 手机安装VNC Server应用并配置端口。
- 电脑使用VNC Viewer输入手机IP地址连接。
- 需确保局域网畅通或配置端口转发。
有线连接方案
如果网络环境不稳定,有线连接更可靠:
USB调试+ADB
Android用户可通过ADB命令直接控制手机:
- 启用开发者选项和USB调试。
- 电脑安装ADB工具,输入
adb devices确认连接。 - 使用
adb shell命令或Scrcpy等工具操作。
苹果有线投屏(iOS)
iPhone用户需借助第三方工具如iTools或爱思助手:
- 用数据线连接电脑,信任设备。
- 运行投屏功能即可镜像显示。
注意事项
- 安全性:远程控制工具需谨慎选择,避免使用不明来源软件。
- 延迟问题:无线投屏可能受网络影响,重要操作建议用有线连接。
- 权限管理:部分功能需开启敏感权限,操作完毕后建议关闭。
在电脑上操作手机已不再是难题,无论是办公、娱乐还是技术支持,选择合适的方式能大幅提升效率,不同场景下,官方工具、第三方软件或远程方案各有优势,用户可根据实际需求灵活选用。
作者:豆面本文地址:https://www.jerry.net.cn/jdzx/45265.html发布于 2025-04-22 04:20:28
文章转载或复制请以超链接形式并注明出处杰瑞科技发展有限公司