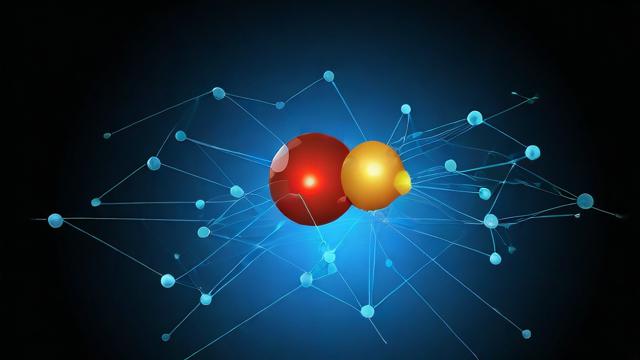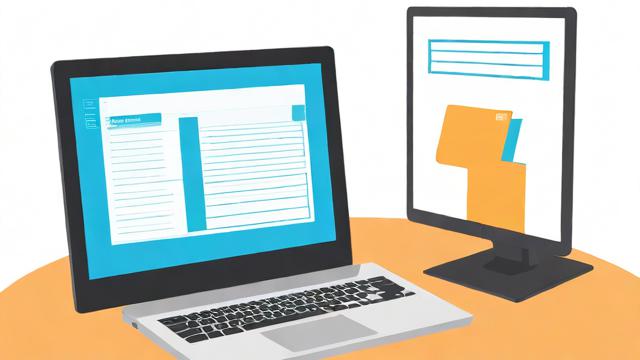如何高效截取电脑长图?实用技巧分享
在数字化时代,截图已成为日常工作和学习中不可或缺的工具,无论是保存重要信息、分享操作步骤,还是记录长篇文章,截图都能帮助我们快速完成任务,当需要截取超出屏幕范围的长图时,许多人可能会感到困惑,本文将详细介绍电脑截图长图的方法,并提供实用技巧,帮助您轻松应对各种场景。
为什么需要长截图?
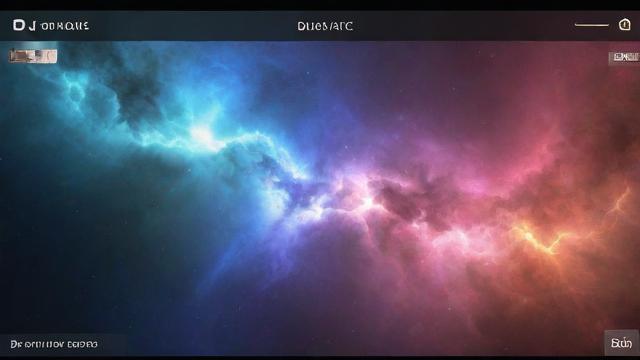
长截图(也称为滚动截图)能够一次性捕捉超出屏幕显示范围的内容,例如网页、聊天记录或文档,相较于多次截图再拼接,长截图更加高效,且能保持内容的连贯性,以下是几种常见的使用场景:
- 网页存档:保存完整的网页内容,避免遗漏重要信息。
- 聊天记录备份:截取长对话,方便后续查阅或举证。
- 文档或表格截图:完整捕捉多页文档或大型表格数据。
- 教程制作:记录完整的操作流程,便于分享或教学。
电脑截图长图的方法
不同的操作系统和软件提供了多种长截图方式,以下是几种主流方法:
使用浏览器自带工具
大多数现代浏览器(如Chrome、Edge、Firefox)支持长截图功能,无需安装额外插件。
操作步骤(以Chrome为例):
- 打开目标网页,按下
F12或右键选择“检查”打开开发者工具。 - 按下
Ctrl+Shift+P(Windows)或Cmd+Shift+P(Mac),输入“screenshot”并选择“Capture full size screenshot”。 - 浏览器会自动截取整个网页并下载为PNG文件。
优点:无需安装软件,适用于网页截图。
缺点:仅限浏览器内使用,无法截取其他应用内容。
使用专业截图工具
许多第三方软件提供更灵活的长截图功能,
- Snagit:功能强大,支持滚动窗口截图和编辑。
- PicPick:免费工具,提供滚动截图选项。
- FastStone Capture:轻量级工具,支持长截图和标注。
操作步骤(以Snagit为例):
- 打开Snagit,选择“捕获”模式。
- 点击“滚动窗口”选项,框选需要截取的区域。
- 软件会自动滚动并拼接截图,完成后可进行编辑或保存。
优点:支持多种应用,功能丰富。
缺点:部分软件需要付费。
系统自带工具(部分设备支持)
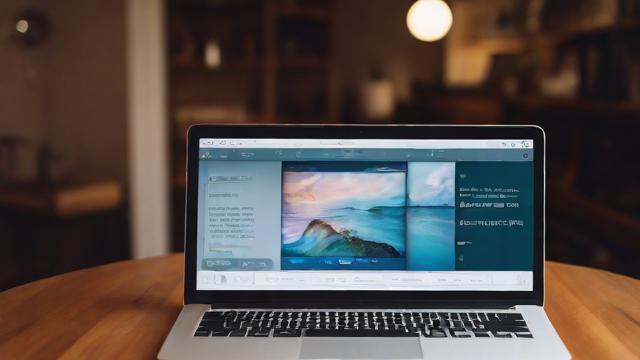
某些电脑品牌或系统版本内置长截图功能,
- Windows 10/11:使用“截图工具”或“Snip & Sketch”,部分版本支持滚动截图。
- Mac:通过“预览”应用或第三方工具实现。
操作步骤(以Windows Snip & Sketch为例):
- 打开需要截取的内容,启动Snip & Sketch(快捷键
Win+Shift+S)。 - 选择“矩形截图”或“自由截图”模式,截取部分内容后,点击“滚动”选项(若可用)。
- 系统会自动拼接长图。
优点:无需安装额外软件。
缺点:功能有限,部分设备不支持。
手机辅助截图
如果电脑端工具无法满足需求,可以借助手机完成长截图:
- 在电脑上打开需要截取的内容,确保完整显示。
- 使用手机拍摄多张截图,利用相册的“拼接”功能合并成长图。
优点:适用于任何内容。
缺点:画质可能降低,操作稍繁琐。
长截图实用技巧
除了掌握基本方法,以下几点技巧能帮助您更高效地完成长截图:
优化截图质量
- 调整分辨率:确保截图清晰,尤其是文字内容。
- 选择合适格式:PNG适合保留细节,JPEG可减小文件大小。
处理动态内容
- 暂停动画或视频:避免截取到模糊或重复内容。
- 关闭浮动元素:如广告栏或弹窗,减少干扰。
编辑与标注
- 裁剪多余部分:聚焦重点内容。
- 添加箭头或文字:突出关键信息。
存储与分享
- 云存储备份:避免本地文件丢失。
- 压缩文件:方便通过邮件或社交平台分享。
常见问题解答
Q:长截图失败怎么办?
A:尝试更换工具或调整滚动速度,部分网站可能禁用截图功能。
Q:如何截取PDF或Word长图?
A:使用专业工具如Snagit,或转换为网页再截图。

Q:长截图文件太大如何解决?
A:使用压缩工具(如TinyPNG)或转换为JPEG格式。
个人观点
长截图是一项实用技能,能显著提升工作效率,选择合适的方法取决于具体需求,浏览器工具适合网页截图,专业软件则提供更多灵活性,掌握技巧后,无论是工作汇报还是知识整理,长截图都能成为得力助手。
作者:豆面本文地址:https://www.jerry.net.cn/jdzx/45266.html发布于 2025-04-22 04:41:04
文章转载或复制请以超链接形式并注明出处杰瑞科技发展有限公司