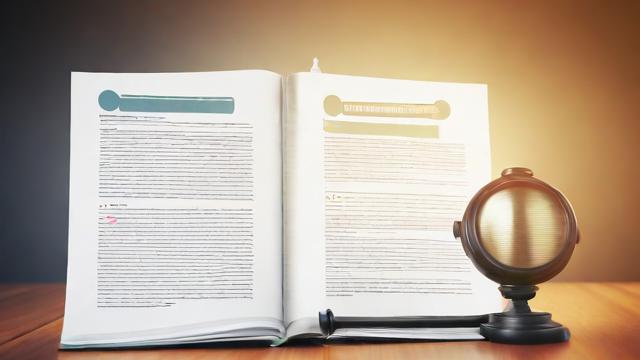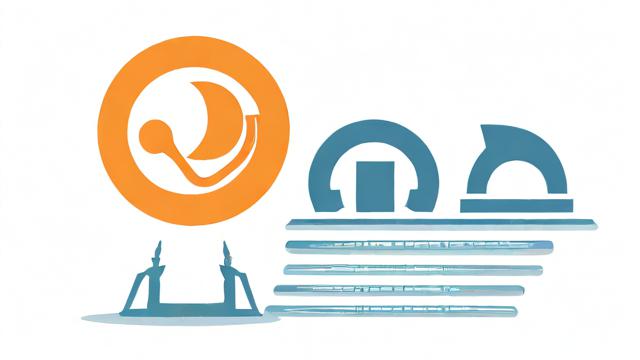如何快速清理电脑碎片?高效整理方法分享!
电脑使用时间长了,难免会产生大量碎片文件,导致运行速度变慢、存储空间不足等问题,定期清理电脑碎片不仅能提升系统性能,还能延长硬盘寿命,本文将详细介绍电脑碎片的来源、清理方法以及日常维护技巧,帮助你高效优化电脑运行状态。
电脑碎片是什么

电脑碎片主要分为两种:文件碎片和磁盘碎片。
- 文件碎片:指文件在存储时被分散保存在硬盘的不同位置,导致读取速度下降。
- 磁盘碎片:指硬盘上零散的空闲空间,影响新文件的存储效率。
长期不清理碎片会导致电脑启动变慢、程序响应延迟,甚至出现卡顿或崩溃的情况。
电脑碎片产生的原因
- 频繁安装和卸载软件:软件安装和删除过程中会产生大量临时文件和残留数据。
- 系统更新和补丁:Windows或macOS更新时会生成缓存文件,部分文件可能未被自动清除。
- 浏览器缓存:上网时浏览器会保存临时文件,长时间积累后占用大量空间。
- 应用程序日志:部分软件(如Photoshop、游戏等)会记录运行日志,占用存储空间。
- 下载文件未整理:下载的安装包、压缩文件等如果没有及时清理,也会成为碎片。
如何清理电脑碎片
使用系统自带的磁盘清理工具
Windows系统:
- 打开“此电脑”,右键点击需要清理的磁盘(如C盘),选择“属性”。
- 点击“磁盘清理”,系统会自动扫描可删除的文件。
- 勾选“临时文件”“回收站”“下载内容”等选项,点击“确定”即可清理。
macOS系统:
- 点击左上角苹果图标,选择“关于本机” → “存储”。
- 系统会显示存储空间使用情况,点击“管理”可清理缓存、日志等文件。
使用磁盘碎片整理工具(仅Windows)
Windows 10/11内置了“优化驱动器”功能,可以整理磁盘碎片:
- 在搜索栏输入“碎片整理”,打开“优化驱动器”。
- 选择需要整理的磁盘,点击“优化”即可。
注意:固态硬盘(SSD)不需要碎片整理,频繁操作可能影响寿命,建议仅对机械硬盘(HDD)使用该功能。
清理浏览器缓存
浏览器缓存长期积累会占用大量空间,清理方法如下:
- Chrome/Edge:按
Ctrl+Shift+Del,选择“时间范围”为“所有时间”,勾选“缓存的图像和文件”,点击“清除数据”。 - Firefox:进入“设置” → “隐私与安全” → “Cookie和网站数据”,点击“清除数据”。
- Safari:打开“Safari”菜单 → “偏好设置” → “隐私”,点击“管理网站数据”进行清理。
卸载不常用的软件
部分软件即使卸载后仍会残留文件,建议使用专业卸载工具(如Revo Uninstaller、IObit Uninstaller)彻底清理。
删除临时文件和日志
- Windows:按
Win+R,输入%temp%,删除该文件夹内的所有文件。 - macOS:打开“访达”,按
Command+Shift+G,输入~/Library/Caches,清理缓存文件。
使用第三方清理工具

如果手动清理比较麻烦,可以使用专业工具如CCleaner、BleachBit、CleanMyMac等,它们能自动扫描并清理无用文件。
日常维护减少碎片产生
- 定期清理下载文件夹:下载的文件使用后及时归类或删除。
- 避免频繁安装/卸载软件:尽量使用绿色版或便携版软件,减少残留。
- 关闭不必要的启动项:减少后台程序占用资源。
- 使用云存储或外置硬盘:将大文件移至外部存储,减轻硬盘负担。
- 启用自动清理功能:部分清理工具支持定时扫描,可设置每周自动清理一次。
电脑碎片清理并不复杂,关键在于养成定期维护的习惯,只要按照上述方法操作,你的电脑就能保持流畅运行,避免因碎片堆积导致的性能下降。
文章版权及转载声明
作者:豆面本文地址:https://www.jerry.net.cn/jdzx/45360.html发布于 2025-04-23 01:53:59
文章转载或复制请以超链接形式并注明出处杰瑞科技发展有限公司