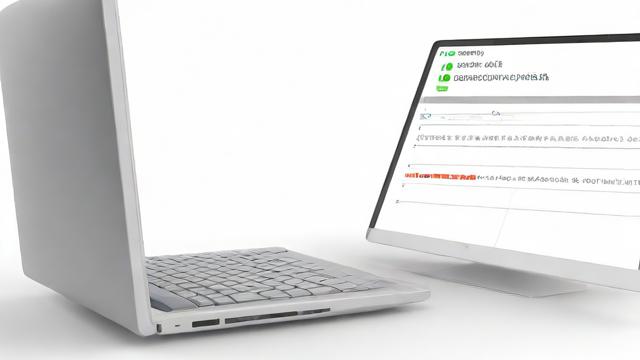如何快速查看电脑显卡配置?简单步骤指南
无论是为了升级硬件、优化游戏性能,还是排查显示问题,了解电脑的显卡配置都是必要的,显卡作为电脑图形处理的核心部件,直接影响显示效果和运行流畅度,本文将详细介绍几种简单有效的方法,帮助快速查看显卡型号、显存大小、驱动版本等信息。
通过系统自带工具查看
使用DirectX诊断工具

Windows系统内置的DirectX诊断工具可以快速显示显卡信息,操作步骤如下:
- 按下键盘组合键 Win + R 打开运行窗口。
- 输入 dxdiag 并回车,等待工具加载。
- 切换到 “显示” 选项卡,即可看到显卡名称、制造商、显存大小、驱动版本等信息。
通过设备管理器查看
设备管理器是Windows管理硬件的核心工具,查看显卡配置的步骤如下:
- 右键点击 “此电脑” 或 “我的电脑”,选择 “管理”。
- 在左侧菜单中找到 “设备管理器” 并展开 “显示适配器”。
- 双击显卡名称,可在 “驱动程序” 选项卡中查看详细驱动信息。
利用显卡控制面板
NVIDIA显卡
如果电脑搭载NVIDIA显卡,可通过NVIDIA控制面板查看配置:
- 右键点击桌面空白处,选择 “NVIDIA控制面板”。
- 点击左下角 “系统信息”,即可看到显卡型号、CUDA核心数、显存等数据。
AMD显卡
AMD显卡用户可通过Radeon设置查看信息:
- 右键桌面空白处,选择 “AMD Radeon设置”。
- 进入 “系统” 选项卡,选择 “硬件”,即可查看显卡详情。
Intel核显
Intel集成显卡用户可通过以下方式查看:
- 右键桌面空白处,选择 “英特尔显卡设置”。
- 在 “选项和支持” 中查看显卡型号和驱动版本。
使用第三方软件检测
GPU-Z
GPU-Z是一款轻量级工具,专门用于检测显卡信息:
- 下载并安装GPU-Z(建议从官网获取)。
- 打开软件后,直接显示显卡型号、工艺制程、显存类型、带宽等详细信息。
CPU-Z
CPU-Z不仅能检测处理器信息,还能查看显卡配置:
- 运行CPU-Z后切换到 “Graphics” 选项卡。
- 显示当前使用的显卡型号、核心频率、显存占用等数据。
AIDA64
AIDA64是一款专业硬件检测工具,适合深度用户:
- 安装并运行AIDA64,选择 “显示设备”。
- 可查看显卡的详细参数,包括温度、功耗、驱动版本等。
通过任务管理器查看

Windows 10及以上版本的任务管理器提供了显卡监控功能:
- 按下 Ctrl + Shift + Esc 打开任务管理器。
- 切换到 “性能” 选项卡,选择 “GPU”。
- 显示显卡利用率、显存占用、温度等实时数据。
BIOS/UEFI界面查看
部分主板允许在BIOS中查看显卡信息:
- 重启电脑,在启动时按下 Del 或 F2 进入BIOS。
- 在 “Advanced” 或 “System Information” 中查找显卡相关选项。
常见问题解答
为什么检测不到独立显卡?
- 可能是显卡未正确安装,尝试重新插拔。
- 检查是否安装了正确的驱动程序。
- 部分笔记本电脑需在BIOS中切换独显模式。
显存大小对性能有何影响?
显存越大,越能支持高分辨率纹理和复杂渲染任务,但对游戏帧率的影响还需结合核心性能。
如何更新显卡驱动?
- NVIDIA用户可通过GeForce Experience自动更新。
- AMD用户使用Radeon Software Adrenalin。
- Intel用户访问官网下载最新驱动。
了解显卡配置不仅能帮助优化系统性能,还能在升级硬件时做出明智选择,无论是游戏玩家还是专业设计师,掌握这些方法都能让电脑发挥最佳表现。
文章版权及转载声明
作者:豆面本文地址:https://www.jerry.net.cn/jdzx/45553.html发布于 2025-04-24 04:07:17
文章转载或复制请以超链接形式并注明出处杰瑞科技发展有限公司