电脑只有一个C盘如何分区?简单步骤教你轻松操作!
许多用户在购买新电脑或重装系统后发现,硬盘只有一个C盘分区,虽然C盘可以存放所有数据,但将所有文件、程序、系统放在一个分区存在诸多不便,比如重装系统时容易丢失数据,文件管理混乱,甚至影响系统运行速度,合理分区十分必要,本文将详细介绍如何在不影响数据的情况下,安全地对只有一个C盘的电脑进行分区。
为什么要分区?
- 系统与数据分离
系统文件和个人数据分开存放,避免重装系统时误删重要文件。 - 提高运行效率
分区后,系统盘(C盘)空间充足,减少碎片积累,提升运行速度。 - 便于文件管理
文档、软件、影音文件分类存放,查找更方便。 - 数据安全
病毒或系统崩溃时,其他分区的数据受影响较小。
分区前的准备
- 备份重要数据
虽然分区操作通常不会影响现有文件,但为避免意外,建议提前备份C盘重要数据到外部存储设备或云端。 - 检查磁盘空间
确保C盘有足够剩余空间用于划分新分区,建议至少保留50GB给系统盘。 - 关闭占用磁盘的程序
分区过程中避免运行大型软件或文件传输,防止操作失败。
使用Windows自带磁盘管理工具
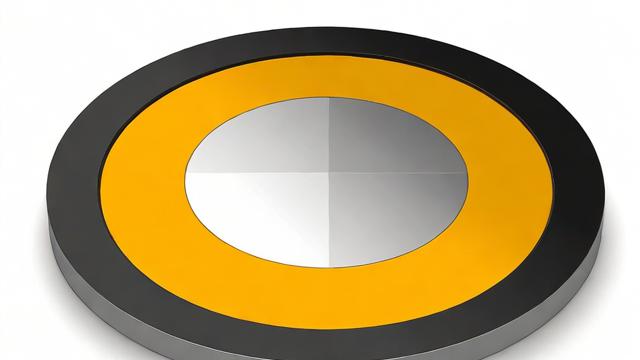
Windows系统内置的磁盘管理工具可以满足基本分区需求,操作步骤如下:
步骤1:打开磁盘管理
- 右键点击“此电脑”或“我的电脑”,选择“管理”。
- 在左侧菜单中找到“磁盘管理”并点击。
步骤2:压缩C盘空间
- 右键点击C盘,选择“压缩卷”。
- 输入要压缩的空间量(单位MB,1GB=1024MB),例如要划分100GB新分区,则输入102400。
- 点击“压缩”,系统会在C盘后生成一块未分配空间。
步骤3:创建新分区
- 右键点击未分配空间,选择“新建简单卷”。
- 按照向导设置分区大小(默认使用全部未分配空间)、分配驱动器号(如D、E等)。
- 选择文件系统(建议NTFS),设置卷标(如“数据盘”),完成分区。
注意事项
- 压缩卷”选项灰色不可用,可能是磁盘碎片过多,可先进行磁盘整理。
- 分区后不要随意调整分区大小,以免导致数据丢失。
使用第三方分区工具
如果Windows磁盘管理无法满足需求(如需要合并分区、调整分区顺序),可使用专业分区软件,如DiskGenius、EaseUS Partition Master等,以下以DiskGenius为例:
步骤1:下载并运行软件
- 从官网下载正版软件,安装后以管理员身份运行。
步骤2:调整C盘大小
- 右键点击C盘,选择“调整分区大小”。
- 拖动滑块或直接输入新分区大小,预留空间给新分区。
- 点击“开始”执行操作,软件会自动完成分区调整。
步骤3:创建新分区
- 在未分配空间上右键,选择“新建分区”。
- 设置分区类型(主分区或逻辑分区)、文件系统格式,确认后应用更改。
优势
- 支持无损调整分区,无需格式化。
- 可处理更复杂的磁盘布局,如扩展分区、动态磁盘。
常见问题解答
分区会导致数据丢失吗?
正确操作下,压缩卷和新建分区不会影响原有数据,但误操作(如删除分区)可能导致数据丢失,务必提前备份。
分区后系统变慢怎么办?
可能是新分区未对齐或磁盘碎片增加,建议使用“优化驱动器”工具整理碎片,并确保4K对齐(现代硬盘建议勾选此选项)。
分区数量有限制吗?
MBR磁盘最多支持4个主分区(或3个主分区+1个扩展分区),GPT磁盘无此限制。
如何合并分区?
使用第三方工具如DiskGenius,删除目标分区后将其空间合并到相邻分区,注意合并前需转移数据。
个人观点
合理的分区方案能极大提升电脑使用体验,尤其是对需要长期维护系统的用户而言,建议至少划分系统盘(C盘)、程序盘(D盘)和数据盘(E盘),并根据实际需求调整大小,如果担心操作风险,可先在虚拟机或闲置硬盘上练习,熟练后再处理主力机。
文章版权及转载声明
作者:豆面本文地址:https://www.jerry.net.cn/jdzx/45696.html发布于 2025-04-25 03:00:33
文章转载或复制请以超链接形式并注明出处杰瑞科技发展有限公司








