如何轻松将Win10电脑投屏到电视?完整指南
将Win10电脑的画面投屏到电视上,可以带来更震撼的观影体验,或者方便进行工作演示,无论是观看电影、玩游戏,还是展示PPT,大屏幕都能提供更好的视觉效果,本文将详细介绍几种常见的投屏方法,包括无线和有线连接方式,帮助用户选择最适合自己的方案。
无线投屏方法

无线投屏是最便捷的方式,无需额外线材,适合家庭娱乐和办公场景,Win10系统内置了Miracast功能,支持与兼容的电视或接收器进行无线连接。
使用Win10内置的“投影”功能
步骤1:确保设备支持无线投屏
- 电视需支持Miracast或DLNA协议(大多数智能电视均支持)。
- 电脑需具备Wi-Fi功能,并运行Win10 1803或更高版本。
步骤2:开启电视的无线投屏模式
- 在电视设置中找到“屏幕镜像”“无线投屏”或类似选项(不同品牌名称可能不同)。
- 小米电视称为“无线投屏”,三星电视可能是“Screen Mirroring”。
步骤3:在Win10电脑上操作
- 按下
Win + P快捷键,弹出投影选项。 - 选择“连接到无线显示器”。
- 系统会自动搜索可用设备,点击电视名称即可连接。
如果连接失败,可尝试更新显卡驱动或检查防火墙设置是否阻止了投屏功能。
使用第三方投屏软件
如果电视不支持Miracast,可以借助第三方工具如AirServer或LetsView实现投屏。
- AirServer:适合需要高画质的用户,支持iOS、Android和Windows设备。
- LetsView:免费且操作简单,适合临时投屏需求。
使用方法:
- 在电脑和电视上安装同一款投屏软件。
- 确保两者连接同一Wi-Fi网络。
- 在电脑端选择“投屏到电视”,输入电视上显示的连接码即可。
有线连接方式
无线投屏虽然方便,但可能受网络环境影响,出现延迟或卡顿,有线连接则更加稳定,适合对画质和流畅度要求较高的场景。
HDMI线连接
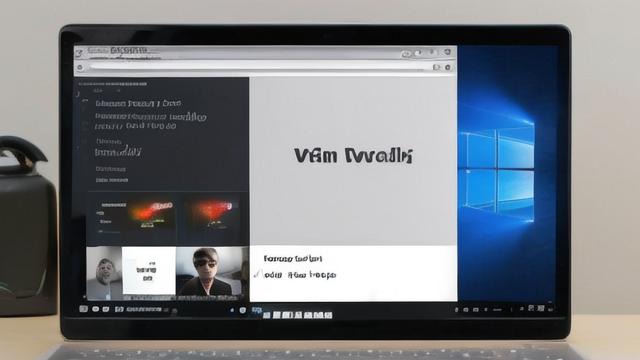
步骤1:准备HDMI线
- 选择适合电脑和电视接口的HDMI线(如标准HDMI、Mini HDMI或Micro HDMI)。
步骤2:连接设备
- 将HDMI线一端插入电脑的HDMI输出口,另一端插入电视的HDMI输入口。
- 打开电视,切换信号源至对应的HDMI通道(如HDMI 1、HDMI 2)。
步骤3:调整显示设置
- 按下
Win + P,选择“复制”或“扩展”模式:- 复制:电脑和电视显示相同内容。
- 扩展:电视作为第二屏幕,可拖动窗口到电视上。
使用USB-C转HDMI适配器
部分轻薄本没有HDMI接口,但配备USB-C(雷电3/4)接口,可通过转接器连接电视。
操作步骤:
- 购买支持视频输出的USB-C转HDMI适配器。
- 将适配器插入电脑的USB-C接口,再连接HDMI线至电视。
- 电视切换至对应HDMI信号源即可显示电脑画面。
投屏常见问题及解决方法
投屏延迟或卡顿
- 原因:Wi-Fi信号弱或网络拥堵。
- 解决:
- 将电脑和电视靠近路由器。
- 关闭其他占用带宽的设备。
- 改用5GHz频段Wi-Fi(若支持)。
电视无法识别电脑信号
- 原因:线材损坏、接口接触不良或驱动问题。
- 解决:
- 更换HDMI线或尝试其他接口。
- 更新显卡驱动(进入设备管理器检查显示适配器)。
投屏后无声音
- 原因:音频输出未切换至电视。
- 解决:
- 右键点击任务栏音量图标,选择“打开声音设置”。
- 在“输出设备”中选择电视或HDMI音频设备。
如何提升投屏体验
-
调整分辨率:确保电视和电脑分辨率匹配,避免画面拉伸或模糊。
右键桌面 → 显示设置 → 选择电视显示器 → 调整分辨率。
-
使用扩展模式办公:将电视作为第二屏幕,提升多任务处理效率。
-

游戏投屏优化:
- 使用有线连接减少延迟。
- 在显卡控制面板中开启“游戏模式”降低输入延迟。
Win10投屏到电视并不复杂,无论是无线还是有线方式,都能轻松实现,选择适合自己需求的方法,享受大屏带来的沉浸式体验,如果遇到问题,按照上述排查步骤逐步解决,通常都能顺利搞定。
作者:豆面本文地址:https://www.jerry.net.cn/jdzx/45743.html发布于 2025-04-25 05:27:18
文章转载或复制请以超链接形式并注明出处杰瑞科技发展有限公司








