笔记本电脑快捷键有哪些提升效率的必备技巧?
在数字化时代,笔记本电脑已成为工作、学习和娱乐的核心工具,掌握高效的快捷键不仅能节省时间,还能大幅提升操作流畅度,无论是Windows还是macOS系统,合理的快捷键组合可以让你的操作事半功倍。
基础快捷键:日常操作的核心
文件与窗口管理
- Ctrl + C / Command + C:复制选中的内容。
- Ctrl + V / Command + V:粘贴复制的内容。
- Ctrl + X / Command + X:剪切选中的内容。
- Ctrl + Z / Command + Z:撤销上一步操作。
- Ctrl + Y / Command + Shift + Z:恢复撤销的操作。
- Ctrl + A / Command + A:全选当前页面或文档内容。

这些快捷键适用于几乎所有软件,熟练使用能减少鼠标依赖,提高编辑效率。
浏览器操作
- Ctrl + T / Command + T:新建标签页。
- Ctrl + W / Command + W:关闭当前标签页。
- Ctrl + Shift + T / Command + Shift + T:恢复刚关闭的标签页。
- Ctrl + Tab / Command + Option + 右箭头:切换到下一个标签页。
- Ctrl + Shift + Tab / Command + Option + 左箭头:切换到上一个标签页。
对于经常需要查阅资料的用户,这些快捷键能大幅提升网页浏览体验。
进阶快捷键:专业人士的利器
系统级操作
- Win + D / Command + Option + H:快速返回桌面(Windows)或隐藏当前窗口(macOS)。
- Win + L / Command + Control + Q:锁定电脑,保护隐私。
- Alt + Tab / Command + Tab:切换正在运行的应用程序。
- Win + Shift + S / Command + Shift + 4:截取屏幕部分区域(Windows)或自定义截图(macOS)。
这些快捷键适合需要频繁切换任务的用户,如程序员、设计师等。
文本编辑与排版
- Ctrl + B / Command + B:加粗选中文字。
- Ctrl + I / Command + I:斜体选中文字。
- Ctrl + U / Command + U:为文字添加下划线。
- Ctrl + F / Command + F:在当前页面或文档中查找关键词。
- Ctrl + H / Command + Option + F:替换文本内容。
写作者和编辑人员使用这些快捷键可以更高效地完成文档处理。
特定场景快捷键:针对性提升效率
视频与演示
- 空格键:播放/暂停视频。
- F11 / Command + Shift + F:全屏模式(浏览器或播放器)。
- Ctrl + P / Command + P:在幻灯片演示中进入演示模式。
适用于需要频繁展示内容的教师或商务人士。
编程与开发
- Ctrl + / / Command + /:注释或取消注释代码。
- Ctrl + Shift + F / Command + Shift + F:全局搜索代码。
- F5 / Command + R:刷新页面或运行代码。
开发者掌握这些快捷键可以显著提升编码速度。
个性化设置:打造专属快捷键
大多数操作系统和软件允许用户自定义快捷键。
- Windows:在“设置 > 设备 > 键盘”中修改快捷键。
- macOS:通过“系统偏好设置 > 键盘 > 快捷键”调整。
根据个人习惯设置快捷键,能进一步优化操作流程。
常见问题与优化建议
-
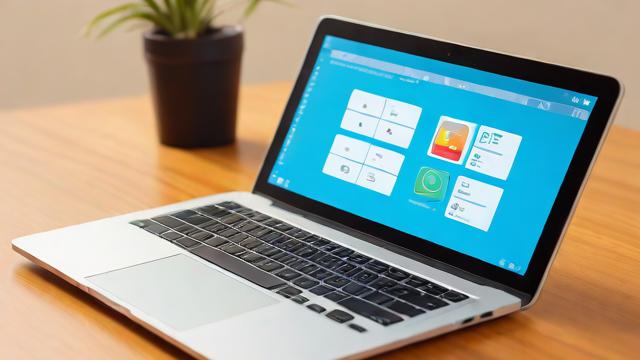
快捷键冲突怎么办?
部分软件可能会占用系统快捷键,建议在软件设置中调整或禁用冲突的组合。 -
如何记忆复杂快捷键?
从最常用的开始练习,逐步增加难度,肌肉记忆会自然形成。 -
不同品牌的笔记本有差异吗?
部分功能键(如亮度、音量)可能因品牌不同而位置各异,但核心快捷键基本一致。
熟练使用快捷键不仅能提升效率,还能减少重复性操作带来的疲劳,无论是办公、学习还是娱乐,掌握这些技巧都能让你事半功倍。
文章版权及转载声明
作者:豆面本文地址:https://www.jerry.net.cn/jdzx/45754.html发布于 2025-04-25 05:56:49
文章转载或复制请以超链接形式并注明出处杰瑞科技发展有限公司








