苹果手机怎么传文件到电脑?5种简单方法分享!
苹果手机用户经常需要在设备和电脑之间传输文件,无论是照片、视频、文档还是其他数据,虽然苹果生态以封闭性著称,但仍有多种方法可以实现文件传输,本文将详细介绍几种高效、稳定的方式,帮助用户轻松完成文件传输。
使用AirDrop无线传输
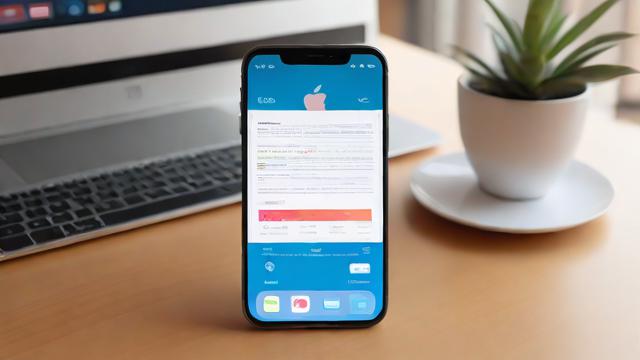
AirDrop是苹果设备之间最便捷的无线传输方式,支持iPhone、iPad和Mac之间的快速文件共享,如果电脑是Mac,AirDrop无疑是最优选择。
操作步骤:
- 确保设备支持:iPhone和Mac均需运行较新系统(iOS 7以上,macOS Yosemite以上)。
- 开启AirDrop:
- 在iPhone上,上滑控制中心,长按网络设置区域,点击AirDrop,选择“所有人”或“仅限联系人”。
- 在Mac上,打开Finder,左侧选择AirDrop,底部设置可见性为“所有人”或“仅限联系人”。
- 选择文件发送:
- 在iPhone的相册或文件App中,选择要传输的文件,点击分享按钮,选择目标Mac设备。
- Mac会收到提示,点击“接受”即可保存文件到下载文件夹。
优点:速度快,无需数据线,适合大文件传输。
缺点:仅限苹果设备之间使用。
通过iCloud同步文件
iCloud是苹果官方的云存储服务,可以自动同步照片、文档等数据到所有登录同一Apple ID的设备。
操作步骤:
- 开启iCloud同步:
在iPhone上,进入“设置” > [你的名字] > “iCloud”,开启“iCloud云盘”及需要同步的项目(如照片、备忘录等)。
- 在电脑上访问iCloud:
- Mac用户:系统已内置iCloud,登录同一Apple ID即可在Finder访问。
- Windows用户:需下载“iCloud for Windows”,安装后登录,勾选需要同步的内容。
- 手动上传文件:
在iPhone的文件App中,选择“浏览” > “iCloud云盘”,点击右上角“…”,选择“上传”文件。
优点:自动同步,适合长期备份。
缺点:免费空间有限(5GB),大文件需付费扩容。
使用数据线连接传输
如果无线传输不稳定,或需要传输大量文件,数据线直连是最传统且可靠的方式。
操作步骤(Mac):
- 使用原装或MFi认证的Lightning数据线连接iPhone和Mac。
- 首次连接时,iPhone会提示“信任此电脑”,点击“信任”并输入锁屏密码。
- 打开Mac上的“访达”(Finder),左侧边栏选择iPhone设备。
- 在“文件”或“照片”选项卡中,直接拖拽文件到电脑,或导出到指定文件夹。
操作步骤(Windows):
- 连接iPhone后,电脑可能自动安装驱动,若无反应,需手动下载iTunes。
- 打开iTunes,点击左上角的手机图标,选择“文件共享”。
- 在应用列表中选择支持文件传输的App(如“文件”),拖拽文件到电脑。
优点:传输稳定,适合大批量文件。
缺点:需依赖数据线,Windows需安装iTunes。
借助第三方工具

如果以上方法不适用,可尝试第三方工具,如微信、QQ、百度网盘等,但需注意隐私安全。
推荐工具及方法:
- 微信/QQ文件传输助手:
在手机和电脑同时登录同一账号,通过“文件传输助手”发送文件。
- 百度网盘:
在iPhone上传文件至网盘,电脑端登录下载。
优点:跨平台兼容性强。
缺点:依赖网络,大文件上传下载较慢。
邮件或即时通讯软件
适合小文件传输,如文档、少量照片。
操作步骤:
- 在iPhone上选择文件,点击分享按钮,选择“邮件”或“信息”。
- 发送到自己的邮箱或聊天窗口,电脑端登录同一账号下载。
优点:简单快捷。
缺点:附件大小受限(通常25MB以内)。
使用隔空投送到Windows(第三方方案)
虽然AirDrop仅限苹果设备,但部分第三方工具(如“LocalSend”、“SHAREit”)可实现类似功能。
操作步骤:
- 在iPhone和Windows电脑安装同一款文件传输工具。
- 确保设备在同一Wi-Fi网络,选择文件发送至电脑。
优点:无需数据线,跨平台可用。
缺点:速度和稳定性不如AirDrop。
个人观点
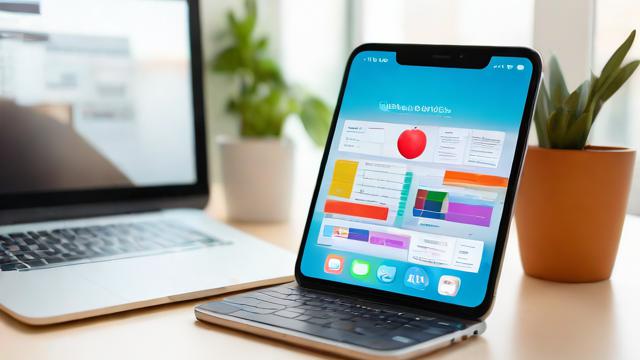
每种传输方式各有优劣,建议根据实际需求选择:
- 苹果全家桶用户优先使用AirDrop或iCloud。
- 临时传小文件可用微信或邮件。
- 大批量数据传输推荐数据线直连。
掌握这些方法后,苹果手机与电脑之间的文件传输将不再是难题。
作者:豆面本文地址:https://www.jerry.net.cn/jdzx/45932.html发布于 2025-04-26 08:08:49
文章转载或复制请以超链接形式并注明出处杰瑞科技发展有限公司








