电脑任务栏隐藏了怎么办?高效美观的实用技巧分享
在电脑使用过程中,任务栏是用户频繁接触的区域之一,无论是浏览网页、切换应用还是查看通知,任务栏都扮演着重要角色,在某些场景下,任务栏可能会占用屏幕空间,影响视觉体验或工作效率,隐藏任务栏是一种常见的优化方式,既能扩大可视区域,又能让桌面更加简洁,本文将详细介绍如何在Windows和Mac系统中隐藏任务栏,并探讨其适用场景与注意事项。
为什么要隐藏任务栏?

隐藏任务栏并非单纯为了美观,它在多个场景下能带来实际好处:
- 提升屏幕利用率:对于小尺寸显示器或笔记本用户,隐藏任务栏可以释放更多空间,尤其是在处理文档、设计或编程时。
- 减少视觉干扰:任务栏上的图标和通知可能会分散注意力,隐藏后能帮助用户更专注于当前任务。
- 打造沉浸式体验:观看视频或玩游戏时,隐藏任务栏能提供更完整的画面效果。
- 优化多任务管理:部分用户习惯使用快捷键或虚拟桌面切换应用,隐藏任务栏不会影响操作效率。
Windows系统隐藏任务栏的方法
Windows系统提供了多种隐藏任务栏的方式,适用于不同版本(如Windows 10/11),以下是详细操作步骤:
通过系统设置自动隐藏
- 右键点击任务栏空白处,选择“任务栏设置”。
- 在打开的窗口中,找到“任务栏行为”选项。
- 勾选“自动隐藏任务栏”选项,任务栏会立即隐藏。
- 当鼠标移动到屏幕底部时,任务栏会重新显示。
优点:操作简单,适合大多数用户。
缺点:任务栏会在鼠标靠近时弹出,可能干扰某些全屏应用。
使用注册表编辑器(高级用户)
如果系统设置无法满足需求,可以通过修改注册表彻底隐藏任务栏:
- 按下
Win + R,输入regedit打开注册表编辑器。 - 导航至:
HKEY_CURRENT_USER\Software\Microsoft\Windows\CurrentVersion\Explorer\StuckRects3。 - 双击“Settings”,找到第9个字节(从0开始计数),将其值改为
03。 - 重启电脑生效。
注意:修改注册表存在风险,建议提前备份数据。
借助第三方工具
部分软件(如Taskbar Hider或TranslucentTB)提供更多自定义选项,例如调整透明度或完全隐藏任务栏,这类工具适合对系统美化有更高要求的用户。
Mac系统隐藏Dock栏的方法
Mac用户可以通过类似方式隐藏Dock栏(功能相当于Windows任务栏):
系统偏好设置
- 点击屏幕左上角的苹果图标,选择“系统偏好设置”。
- 进入“Dock与菜单栏”选项。
- 勾选“自动显示和隐藏Dock”,Dock栏会仅在鼠标靠近屏幕边缘时出现。
终端命令
对于习惯命令行的用户,可以通过终端快速隐藏Dock:
- 打开“终端”(应用程序 > 实用工具)。
- 输入以下命令并回车:
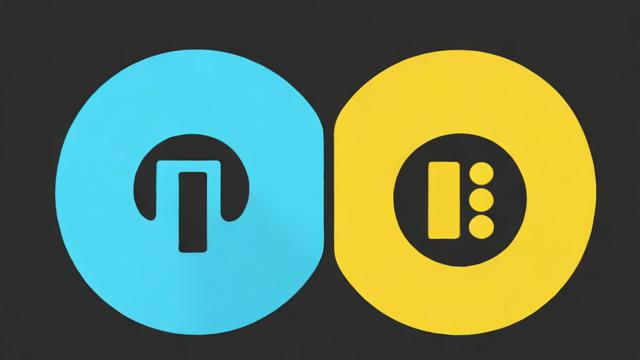
defaults write com.apple.dock autohide -bool true killall Dock
- Dock栏会立即隐藏,若要恢复,将
true改为false即可。
隐藏任务栏的注意事项
尽管隐藏任务栏能带来便利,但也需注意以下几点:
- 适应期:初次隐藏任务栏可能需要时间适应,尤其是习惯通过任务栏切换应用的用户。
- 快捷键替代:学习使用
Win + Tab(Windows)或Command + Tab(Mac)快速切换应用,弥补隐藏任务栏的不便。 - 全屏应用兼容性:部分游戏或视频软件可能无法与自动隐藏任务栏完美配合,需手动调整设置。
- 系统更新影响:某些Windows或MacOS更新可能重置任务栏设置,需重新配置。
个人观点
隐藏任务栏是一种个性化的选择,取决于用户的使用习惯和设备环境,对于追求简洁和高效的专业人士,这一功能能显著提升工作效率;而对于依赖任务栏操作的用户,则可能适得其反,建议先尝试自动隐藏模式,逐步适应后再决定是否彻底隐藏。
无论选择哪种方式,关键在于找到最适合自己的平衡点,让电脑成为更得力的工具而非干扰源。
作者:豆面本文地址:https://www.jerry.net.cn/jdzx/46064.html发布于 2025-04-27 06:03:18
文章转载或复制请以超链接形式并注明出处杰瑞科技发展有限公司








