如何缩小电脑图标?实用技巧与常见问题解答
电脑桌面图标过大不仅影响美观,还可能占用过多屏幕空间,导致工作效率降低,无论是Windows还是macOS用户,都可能遇到需要调整图标大小的情况,本文将详细介绍如何在不同系统中缩小图标,并提供常见问题的解决方案,帮助你轻松优化桌面布局。
Windows系统缩小图标的方法
通过右键菜单调整图标大小
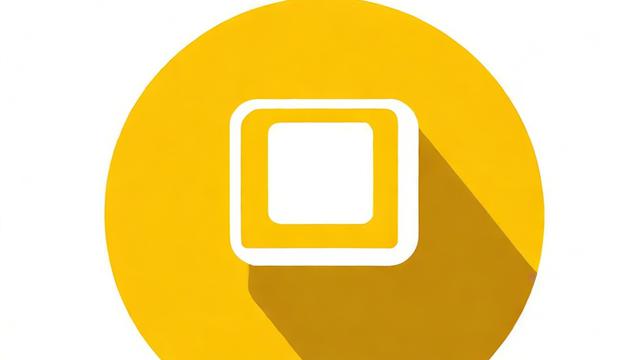
Windows系统提供了最快捷的调整方式:
- 在桌面空白处右键单击,选择「查看」。
- 在子菜单中可以选择「大图标」「中等图标」或「小图标」,直接切换至合适尺寸。
使用快捷键+滚轮调整
更灵活的方式是按住键盘上的Ctrl键,同时滚动鼠标滚轮:
- 向上滚动放大图标。
- 向下滚动缩小图标。
这一方法适用于Windows 10及更高版本,能实现更精细的尺寸调节。
调整显示缩放比例
如果整体界面(包括文字和图标)都显得过大,可能是系统缩放设置问题:
- 右键桌面空白处,选择「显示设置」。
- 在「缩放与布局」中,调整「缩放」百分比,推荐使用100%-125%以获得清晰显示效果。
修改注册表(高级用户适用)
对于需要极致调整的用户,可通过注册表微调图标间距:
- 按下
Win + R,输入regedit打开注册表编辑器。 - 导航至
HKEY_CURRENT_USER\Control Panel\Desktop\WindowMetrics。 - 修改
IconSpacing和IconVerticalSpacing的数值(默认-1125,数值越小间距越紧凑)。
macOS系统缩小图标的方法
通过右键菜单调整
- 在桌面空白处右键单击(或双指轻触触控板),选择「查看显示选项」。
- 拖动「图标大小」滑块向左移动即可缩小图标。
使用触控板手势
- 双指在触控板上捏合可缩小桌面图标布局(需在「系统偏好设置 > 辅助功能 > 缩放」中启用相关选项)。
调整显示器分辨率
更高的分辨率会自然缩小图标:
- 打开「系统偏好设置 > 显示器」。
- 选择「缩放」并切换至更高分辨率,如「更多空间」选项。
常见问题与解决方案
图标大小无法调整
- 检查显卡驱动:过时或损坏的驱动可能导致显示异常,通过设备管理器更新驱动。
- 重置图标缓存:Windows中删除
%localappdata%\IconCache.db文件并重启。
图标间距异常
- 在Windows中尝试右键桌面 > 「查看」 > 「自动排列图标」取消勾选,再手动拖动调整。
- macOS可尝试重置Finder偏好设置(终端输入
defaults delete com.apple.finder FXDesktopVolumePositions)。
高分辨率屏幕图标过小
- 在Windows的「显示设置」中提高缩放比例(如150%)。
- macOS可在「显示器」设置中选择「默认」或「较大文字」模式。
优化桌面布局的额外建议
- 按用途分类文件夹:将同类软件或文件放入文件夹,减少图标数量。
- 使用任务栏或程序坞:常用软件固定到任务栏(Windows)或程序坞(macOS),释放桌面空间。
- 定期清理无用图标:删除不再需要的快捷方式,保持桌面整洁。
调整图标大小看似简单,却能显著提升使用体验,无论是追求极简风格,还是需要更多操作空间,灵活运用系统提供的工具即可轻松实现,如果遇到特殊问题,不妨尝试重置显示设置或查阅官方支持文档,通常能快速找到答案。
文章版权及转载声明
作者:豆面本文地址:https://www.jerry.net.cn/jdzx/46081.html发布于 2025-04-27 06:48:31
文章转载或复制请以超链接形式并注明出处杰瑞科技发展有限公司








