如何用一台电脑连接两个显示器提升工作效率?
在当今数字化办公和娱乐环境中,多显示器配置已经成为许多人的首选,无论是程序员、设计师、财务人员,还是游戏玩家,使用两个显示器可以显著提升工作效率和体验,本文将详细介绍如何将一台电脑连接两个显示器,包括硬件需求、设置步骤以及常见问题的解决方法。
为什么需要双显示器?

使用双显示器可以带来以下优势:
- 提高工作效率:多任务处理更加便捷,例如一边编写文档,一边查阅资料。
- 优化视觉体验:设计师和视频编辑可以在一台显示器上预览效果,另一台进行操作。
- 增强娱乐体验:游戏玩家可以扩展游戏画面,或者一边玩游戏一边查看攻略。
硬件准备
在连接两个显示器之前,需要确认电脑和显示器是否支持多屏显示。
检查电脑的显卡接口
大多数现代电脑都支持多显示器输出,常见的接口包括:
- HDMI:高清晰度多媒体接口,适用于高清显示器。
- DisplayPort:支持更高分辨率和刷新率,适合专业需求。
- DVI:较老的接口,仍适用于部分显示器。
- VGA:模拟信号接口,画质较差,建议仅在无其他选择时使用。
如果电脑只有一个视频输出接口,但显卡支持多显示器(如独立显卡),可能需要使用转接器或扩展坞。
确认显示器接口
确保两台显示器至少有一个与电脑匹配的接口,如果接口不兼容,可以使用适配器,如HDMI转DisplayPort。
选择合适的连接方式
根据显卡和显示器接口,可以选择以下连接方式:
- 独立显卡:通常提供多个视频输出接口,直接连接即可。
- 集成显卡:部分主板支持多显示器,需查看主板规格。
- 扩展坞:适用于笔记本电脑,提供额外视频输出接口。
设置双显示器
连接硬件后,需要在操作系统中进行配置,以下是Windows和macOS的设置方法。
Windows系统设置
-
连接显示器
- 将两台显示器分别连接到电脑的显卡接口。
- 打开显示器电源,确保电脑识别到设备。
-
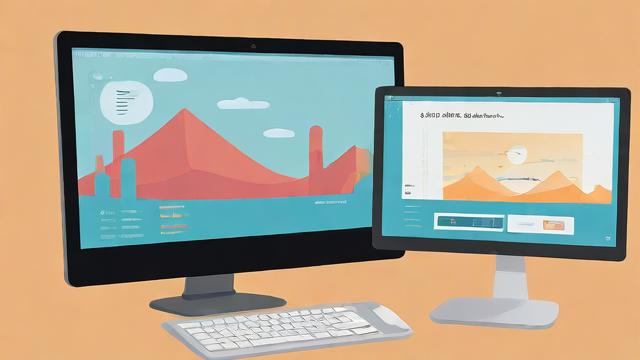
进入显示设置
- 右键点击桌面空白处,选择“显示设置”。
- 系统会检测到两个显示器,并以数字(1、2)标识。
-
调整显示器排列
- 拖动显示器图标,使其与实际摆放位置一致,避免鼠标移动混乱。
- 选择主显示器(任务栏和桌面图标默认显示在此)。
-
选择显示模式
- 扩展模式:两个显示器独立工作,适合多任务处理(推荐)。
- 复制模式:两个显示器显示相同内容,适合演示场景。
- 仅第二屏幕:关闭主显示器,仅使用副屏。
-
调整分辨率与缩放
确保两台显示器的分辨率和缩放比例一致,避免视觉不适。
macOS系统设置
-
连接显示器
- 使用适配器(如USB-C转HDMI)连接第二台显示器。
- 系统会自动检测新设备。
-
进入显示器设置
- 点击左上角苹果图标,选择“系统偏好设置” > “显示器”。
- 选择“排列”选项卡,调整显示器位置。
-
调整显示模式
- 默认情况下,Mac会启用扩展模式。
- 如需镜像显示,勾选“镜像显示器”选项。
常见问题与解决方案
电脑无法识别第二台显示器
- 检查连接线:确保线材无损坏,接口插紧。
- 更新显卡驱动:前往显卡官网下载最新驱动。
- 尝试不同接口:如HDMI无效,可换用DisplayPort。
显示器分辨率不一致
- 在显示设置中手动调整分辨率,选择两台显示器均支持的模式。
鼠标移动不流畅
- 确保显示器排列顺序与实际摆放一致,避免跨屏操作困难。
游戏或视频无法全屏显示
- 部分游戏默认在主显示器运行,可在游戏设置中调整显示设备。
优化双显示器体验
-

使用窗口管理工具
- Windows:按
Win + 方向键快速分屏。 - macOS:使用Mission Control管理多窗口。
- Windows:按
-
调整显示器高度和角度
确保两台显示器处于同一水平线,减少颈部疲劳。
-
统一色彩校准
避免两台显示器色差过大,影响视觉体验。
双显示器配置不仅能提升工作效率,还能让娱乐体验更加沉浸,无论是办公还是游戏,合理利用多屏显示都能带来显著优势,如果遇到问题,耐心排查硬件和设置,很快就能享受双屏带来的便利。
文章版权及转载声明
作者:豆面本文地址:https://www.jerry.net.cn/jdzx/46108.html发布于 2025-04-27 07:54:13
文章转载或复制请以超链接形式并注明出处杰瑞科技发展有限公司








