如何正确开启台式电脑?从开机到使用的完整步骤指南
按下电源键,听到风扇转动的声音,屏幕亮起——这是台式电脑开机的经典场景,但对于很多用户来说,开机过程可能伴随着各种疑问:为什么有时启动很快,有时却很慢?开机后需要做什么?如何让电脑保持最佳状态?本文将详细解析台式电脑开机的全过程,并提供优化建议,帮助你更好地使用电脑。
台式电脑开机的基本流程
硬件自检(POST)

当你按下电源键后,电脑首先会进行Power-On Self-Test(POST),即电源自检,这个过程由主板上的BIOS或UEFI固件控制,主要任务是检查关键硬件(如CPU、内存、显卡、硬盘)是否正常工作。
- 正常情况:听到一声短促的“滴”声,屏幕显示厂商LOGO或硬件信息。
- 异常情况:如果硬件有问题,可能会听到不同频率的报警声(如长鸣、连续短鸣),此时需要根据主板手册排查故障。
引导操作系统
自检通过后,电脑会按照BIOS/UEFI设置的启动顺序寻找可引导的设备(通常是硬盘或SSD),找到系统盘后,会加载操作系统的引导程序(如Windows的Boot Manager或Linux的GRUB)。
- 快速启动:现代电脑若支持UEFI+GPT分区,启动速度会更快。
- 传统模式:老式BIOS+MBR分区可能稍慢,但仍能正常使用。
系统加载与登录
操作系统开始加载核心文件和服务:
- Windows:显示登录界面,输入密码或PIN后进入桌面。
- Linux:可能进入命令行或图形界面,取决于发行版配置。
系统会启动必要的后台进程(如网络服务、安全软件),部分程序可能自动运行(如QQ、微信)。
开机慢的可能原因及解决方法
如果你的电脑开机时间超过30秒,甚至需要几分钟,可能是以下原因导致的:
硬盘性能不足
- 机械硬盘(HDD):速度较慢,尤其是老旧硬盘。
建议:升级到固态硬盘(SSD),速度可提升数倍。 - SSD未优化:如果SSD开机仍慢,检查是否开启AHCI模式或4K对齐。
启动项过多
很多软件默认添加开机启动项,拖慢速度。
优化方法:
- Windows:按
Ctrl+Shift+Esc打开任务管理器,在“启动”标签禁用不必要的程序。 - Linux:使用
systemctl或图形化工具管理启动服务。
系统垃圾或恶意软件
长期使用后,临时文件、注册表冗余可能影响性能。
建议操作:
- 定期用
磁盘清理工具删除垃圾文件。 - 使用杀毒软件(如Windows Defender)扫描潜在威胁。
BIOS/UEFI设置不当
- 快速启动未开启:在BIOS中启用
Fast Boot可减少自检时间。 - 过时固件:更新主板BIOS可能提升兼容性和速度。
开机后的最佳实践
电脑启动完成并不代表可以立刻投入工作,以下几个步骤能让体验更流畅:
等待后台服务稳定
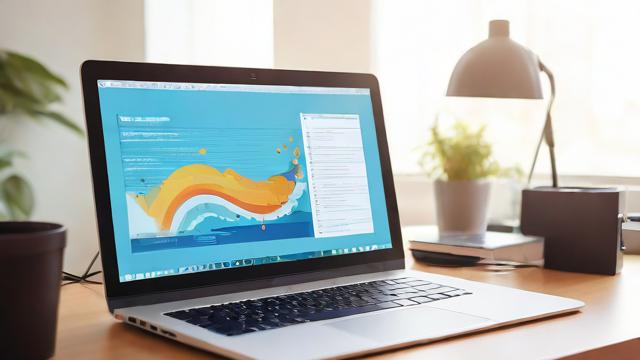
刚进入桌面时,系统可能仍在加载更新或安全扫描,此时直接打开大型软件(如Photoshop、游戏)可能导致卡顿,建议等待1-2分钟再操作。
检查网络连接
- 有线网络通常自动连接,无线网络可能需要手动选择。
- 若遇到网络问题,尝试重启路由器或更新网卡驱动。
清理不必要的常驻程序
某些软件(如云盘同步工具、广告弹窗程序)会占用资源,可以在任务栏右键退出,或彻底卸载不常用的软件。
特殊情况的处理
电脑无法开机(无反应)
- 检查电源:确认插座、电源线正常,电源开关是否打开。
- 硬件故障:可能是电源、主板或内存问题,需逐一排查。
开机蓝屏/黑屏
- Windows蓝屏:记录错误代码(如
CRITICAL_PROCESS_DIED),搜索解决方案。 - 黑屏有光标:可能是显卡驱动问题,尝试安全模式修复。
自动进入BIOS
- 可能原因:启动盘识别失败,需检查硬盘连接或重装系统。
长期维护建议
为了让电脑始终保持高效,建议养成以下习惯:
- 定期清理灰尘:尤其是CPU风扇和电源,过热会导致性能下降。
- 更新驱动和系统:修复漏洞并提升稳定性。
- 避免强制关机:直接断电可能损坏文件系统。
台式电脑的开机过程看似简单,但涉及硬件、固件、系统多层面协作,理解这些细节不仅能解决常见问题,还能让你的电脑更持久耐用,无论是工作还是娱乐,一台响应迅速的电脑总能带来更好的体验。
作者:豆面本文地址:https://www.jerry.net.cn/jdzx/46302.html发布于 2025-04-29 01:57:18
文章转载或复制请以超链接形式并注明出处杰瑞科技发展有限公司








