如何设置电脑图标?从基础到高级的完整教程
电脑图标是操作系统中不可或缺的一部分,它们不仅让界面更直观,还能提升使用效率,无论是调整图标大小、排列方式,还是自定义个性化图标,掌握这些技巧能让你的电脑操作更加得心应手,本文将详细介绍Windows和macOS系统中设置电脑图标的方法,帮助你打造更符合个人习惯的桌面环境。
Windows系统中设置电脑图标
调整桌面图标大小
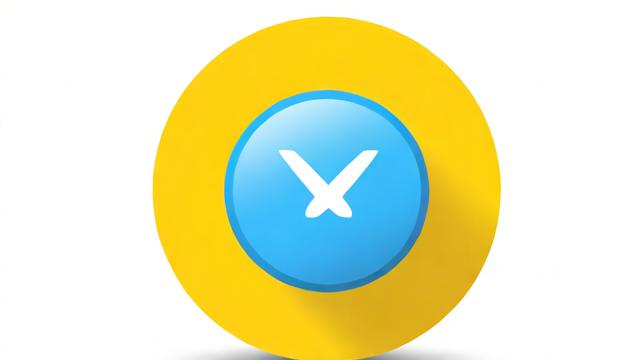
Windows系统提供了多种方式调整桌面图标的大小,适合不同用户的视觉需求:
- 右键菜单调整:在桌面空白处右键点击,选择“查看”,然后从“大图标”“中等图标”或“小图标”中选择适合的尺寸。
- 快捷键调整:按住
Ctrl键并滚动鼠标滚轮,可以动态调整图标大小。
显示或隐藏系统图标
某些系统默认图标(如“此电脑”“回收站”)可能被隐藏,按以下步骤显示:
- 右键桌面空白处,选择“个性化”。
- 进入“主题” > “桌面图标设置”。
- 勾选需要显示的图标,点击“应用”即可。
更改图标排列方式
让桌面更整洁的方法之一是合理排列图标:
- 自动排列:右键桌面,选择“查看” > “自动排列图标”,系统会按网格对齐图标。
- 手动排序:关闭“自动排列”后,可自由拖动图标到任意位置。
- 按类型排序:右键桌面,选择“排序方式”,可按名称、大小、类型或修改日期排列。
自定义图标样式
如果想更换默认图标,可以按以下步骤操作:
- 右键需要更改的快捷方式,选择“属性”。
- 在“快捷方式”选项卡中点击“更改图标”。
- 选择系统提供的图标或浏览本地文件(
.ico格式),确认后应用更改。
清理无效图标
长期使用电脑后,桌面可能出现无效快捷方式,可通过以下方法清理:
- 手动检查并删除无法打开的图标。
- 使用系统自带的“磁盘清理”工具扫描冗余文件。
macOS系统中设置电脑图标
调整图标显示大小
macOS允许用户灵活调整桌面和图库中的图标尺寸:
- 桌面图标:在桌面空白处双指缩放(触控板)或按住
Ctrl键滚动鼠标滚轮。 - Finder图标:打开Finder窗口,点击顶部菜单栏的“显示” > “查看显示选项”,拖动滑块调整大小。
更改图标排列规则
macOS默认提供多种排序方式:
- 在桌面或Finder中右键点击,选择“整理方式”,可按名称、种类、日期等排序。
- 勾选“对齐网格”让图标自动对齐,保持界面整齐。
自定义文件夹或应用图标
macOS支持高度个性化图标替换,操作步骤如下:
- 下载或设计一个
.icns格式的图标文件。 - 选中需要更改的应用或文件夹,按下
Command + I打开简介面板。 - 将新图标拖拽到简介面板左上角的默认图标上即可替换。
隐藏桌面图标
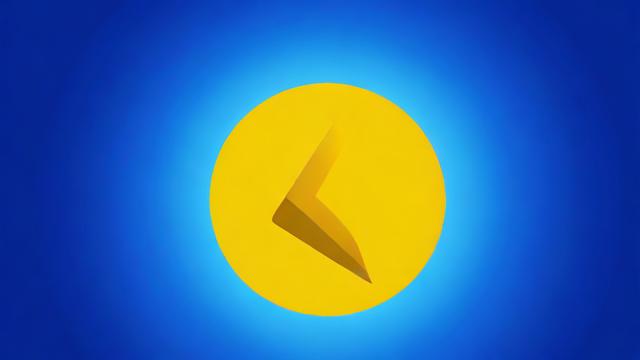
如果需要纯净的桌面环境,可以临时隐藏所有图标:
- 打开“终端”,输入以下命令隐藏图标:
defaults write com.apple.finder CreateDesktop false; killall Finder
- 恢复显示则输入:
defaults write com.apple.finder CreateDesktop true; killall Finder
提升效率的图标管理技巧
使用文件夹归类
将同类图标放入文件夹能大幅减少桌面混乱:
- Windows:右键桌面新建文件夹,拖入相关图标。
- macOS:选中多个图标后右键选择“新建文件夹”。
固定常用应用到任务栏/程序坞
- Windows:右键应用图标选择“固定到任务栏”。
- macOS:将应用拖入程序坞底部区域。
利用快捷键快速访问
- Windows:
Win + D显示桌面,Win + E打开文件资源管理器。 - macOS:
Command + Option + D隐藏/显示程序坞。
定期整理桌面
养成每周清理的习惯,避免图标堆积影响效率,可以按项目、优先级或使用频率分类存放。
常见问题解答
Q:为什么更改图标后恢复默认?
A:可能是系统更新或软件冲突导致,建议重新设置并检查权限。
Q:macOS无法替换某些系统图标?
A:部分系统核心图标受保护,需通过第三方工具修改(如LiteIcon)。
Q:图标显示模糊怎么办?
A:确保使用高清图标文件(建议256×256像素以上),并检查显示器分辨率设置。
掌握这些图标设置技巧后,你的电脑界面将更符合个人使用习惯,无论是工作还是娱乐都能事半功倍,尝试动手调整,打造一个既美观又高效的桌面环境吧。
作者:豆面本文地址:https://www.jerry.net.cn/jdzx/46340.html发布于 2025-04-29 03:36:59
文章转载或复制请以超链接形式并注明出处杰瑞科技发展有限公司








