电脑截图按什么键?快速截图方法大全
在日常使用电脑时,截图是一项非常实用的功能,无论是保存重要信息、分享操作步骤,还是记录错误提示,都离不开它,但很多用户并不清楚电脑截图到底该按什么键,或者如何选择最适合自己的截图方式,本文将详细介绍不同操作系统下的截图快捷键及方法,帮助你快速掌握截图技巧。
Windows系统截图方法

Windows系统提供了多种截图方式,适用于不同场景。
全屏截图(Print Screen键)
按下键盘上的 PrtScn(Print Screen) 键,可以截取整个屏幕的内容,并自动复制到剪贴板,之后可以粘贴到画图、Word或聊天窗口中使用。
- Win + PrtScn:直接保存截图到“图片”文件夹的“屏幕截图”子文件夹中,文件名为“截图(日期+时间).png”。
当前窗口截图(Alt + Print Screen)
如果只想截取当前活动窗口,而不是整个屏幕,可以按 Alt + PrtScn,这样截图会自动复制到剪贴板,方便粘贴使用。
区域截图(Win + Shift + S)
Windows 10及更高版本提供了更灵活的截图方式:
- 按下 Win + Shift + S,屏幕会变暗,并出现截图工具栏。
- 可以选择 矩形截图、自由形状截图、窗口截图或全屏截图。
- 截图后会自动保存到剪贴板,并弹出通知,点击可进行编辑或保存。
游戏截图(Win + Alt + PrtScn)
在游戏或全屏应用中使用 Win + Alt + PrtScn,可以快速截取当前窗口,并自动保存到“视频\捕获”文件夹中。
使用截图工具(Snipping Tool)
Windows自带的“截图工具”提供更多功能:
- 打开“截图工具”,可以选择 矩形、自由形状、窗口或全屏截图。
- 支持延迟截图(3秒或10秒),适合捕捉菜单或弹出窗口。
- 截图后可进行标注、裁剪或保存。
macOS系统截图方法
Mac用户也有多种截图方式,操作同样便捷。
全屏截图(Command + Shift + 3)
按下 Command + Shift + 3,屏幕会闪一下,截图自动保存到桌面,格式为“.png”。
区域截图(Command + Shift + 4)
- 按下 Command + Shift + 4,光标会变成十字线,拖动选择截图范围。
- 按住 空格键 可以切换为窗口截图模式,点击窗口即可截取。
- 截图后默认保存到桌面,按住 Control 键可改为复制到剪贴板。
触控栏截图(Command + Shift + 6)
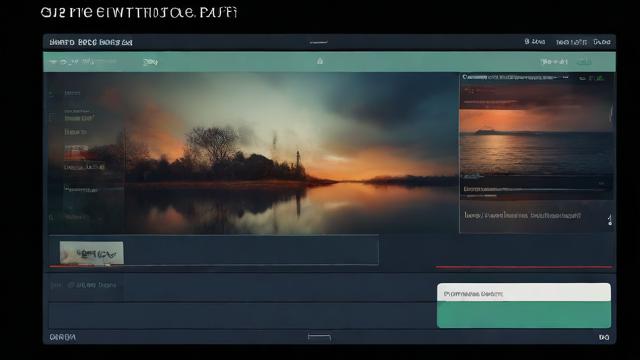
如果使用带Touch Bar的MacBook,按 Command + Shift + 6 可以截取触控栏内容。
使用预览工具截图
- 打开“预览”应用,点击菜单栏“文件” → “拍摄屏幕截图”。
- 可以选择 全屏、窗口或选定区域截图,并支持直接编辑。
Linux系统截图方法
Linux系统截图方式因发行版不同略有差异,常用方法如下:
全屏截图(Print Screen键)
大多数Linux桌面环境(如GNOME、KDE)支持按 PrtScn 键截取全屏,并弹出保存对话框。
区域截图(Shift + Print Screen)
按 Shift + PrtScn,可以用鼠标选择截图区域,截图后自动保存或复制到剪贴板。
命令行截图(scrot)
如果习惯终端操作,可以安装 scrot 工具:
sudo apt install scrot # Ubuntu/Debian scrot -s # 选择区域截图 scrot -d 5 # 延迟5秒截图
其他截图工具推荐
除了系统自带功能,第三方工具能提供更强大的截图体验:
Snipaste(Windows/macOS)
- 支持贴图功能,截图后可以固定在屏幕上参考。
- 提供丰富的标注工具,如箭头、马赛克、文字等。
Greenshot(Windows)
- 开源免费,支持直接截图后上传到Imgur等图床。
- 可自定义快捷键,适合高效工作流。
Flameshot(Linux/Windows)
- 功能强大,支持OCR识别、模糊处理、直接编辑等。
- 适合Linux用户,但Windows版同样可用。
如何选择最适合的截图方式
- 快速截图:系统自带快捷键(如Win + Shift + S或Command + Shift + 4)最方便。
- 需要编辑:使用Snipaste或Greenshot,标注功能更丰富。
- 专业需求:Lightshot或ShareX支持滚动截图、录屏等高级功能。
掌握这些截图技巧,无论是工作汇报、教程制作还是日常交流,都能事半功倍,不同场景下选择合适的截图方式,能让效率大幅提升。
作者:豆面本文地址:https://www.jerry.net.cn/jdzx/46344.html发布于 2025-04-29 03:48:12
文章转载或复制请以超链接形式并注明出处杰瑞科技发展有限公司








