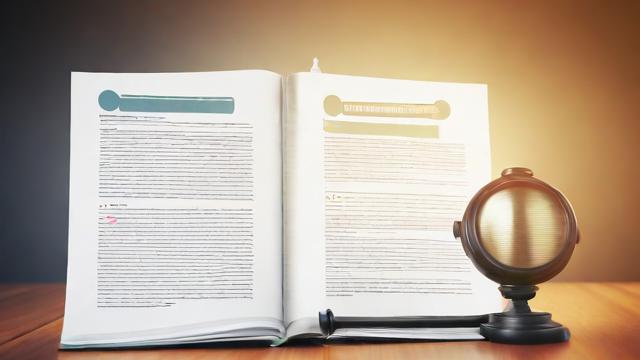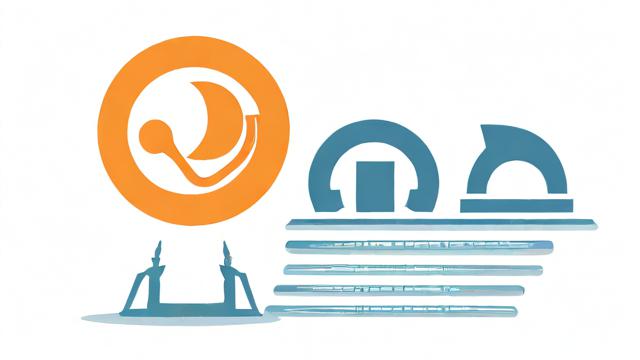如何在电脑上查看隐藏文件?完整步骤指南
在电脑使用过程中,有些文件或文件夹默认是隐藏的,比如系统文件、程序配置文件或某些用户手动隐藏的内容,这些文件虽然不可见,但在某些情况下可能需要访问或修改,本文将详细介绍如何在Windows和Mac系统中查看隐藏文件,并解释隐藏文件的作用及注意事项。
为什么会有隐藏文件?
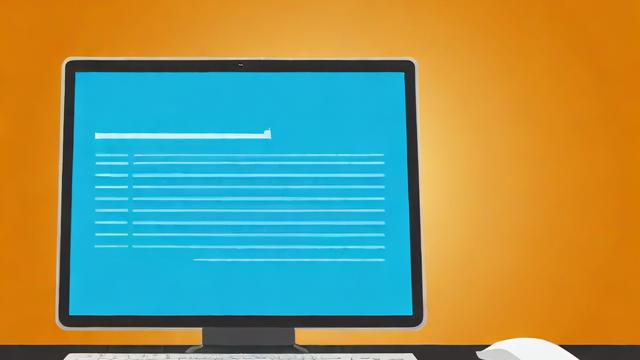
隐藏文件通常由操作系统或应用程序创建,目的是防止用户误删或误改重要文件。
- 系统文件:Windows的系统文件(如
System32文件夹)或Mac的Library文件夹包含关键数据,随意修改可能导致系统故障。 - 配置文件:某些程序会生成隐藏的配置文件,存储用户设置或临时数据。
- 隐私保护:用户也可以手动隐藏敏感文件,避免被他人看到。
虽然隐藏文件对普通用户来说无需频繁操作,但在排查问题、清理磁盘或进行高级设置时,了解如何查看它们非常有用。
Windows系统查看隐藏文件的方法
方法1:通过文件资源管理器
- 打开文件资源管理器(快捷键
Win + E)。 - 点击顶部菜单栏的“查看”选项。
- 在“显示/隐藏”区域勾选“隐藏的项目”,隐藏的文件和文件夹会以半透明图标显示。
方法2:显示系统文件(高级)
如果需要查看受保护的系统文件(如pagefile.sys或hiberfil.sys),需额外设置:
- 在文件资源管理器中点击“查看” > “选项” > “更改文件夹和搜索选项”。
- 切换到“查看”选项卡,取消勾选“隐藏受保护的操作系统文件”,并选择“显示隐藏的文件、文件夹和驱动器”。
- 点击“确定”,系统会弹出警告提示,确认后即可看到所有隐藏内容。
方法3:通过命令提示符
对于习惯使用命令行的用户,可以用attrib命令显示隐藏文件:
- 按
Win + R,输入cmd打开命令提示符。 - 输入以下命令(以C盘为例):
attrib -h -r -s /s /d C:\*.*-h:取消隐藏属性-r:取消只读属性-s:取消系统文件属性/s /d:处理子目录和文件
注意:此操作会取消所有文件的隐藏属性,建议仅在必要时使用。
Mac系统查看隐藏文件的方法
方法1:使用快捷键
- 打开Finder,进入需要查看的文件夹。
- 按下
Command + Shift + .(英文句点),隐藏文件会立即显示(再次按下可隐藏)。
方法2:通过终端命令
若需永久显示隐藏文件,可修改系统配置:
- 打开终端(位于
应用程序 > 实用工具)。 - 输入以下命令并回车:
defaults write com.apple.finder AppleShowAllFiles YES - 重启Finder:
killall Finder若要恢复隐藏,将
YES改为NO并重复上述步骤。
方法3:显示特定隐藏文件
Mac的某些系统文件(如~/Library)默认隐藏,但可通过Finder访问:
- 打开Finder,点击顶部菜单栏的“前往”。
- 按住
Option键,“资源库”选项会出现,点击即可进入。
隐藏文件的注意事项
- 谨慎修改系统文件:误删或修改系统文件可能导致程序崩溃或系统无法启动,建议操作前备份重要数据。
- 病毒伪装:部分恶意软件会伪装成隐藏文件(如
autorun.inf),若发现可疑文件,应使用杀毒软件扫描。 - 恢复隐藏属性:临时显示隐藏文件后,建议恢复默认设置,避免误操作。
如何隐藏自己的文件?
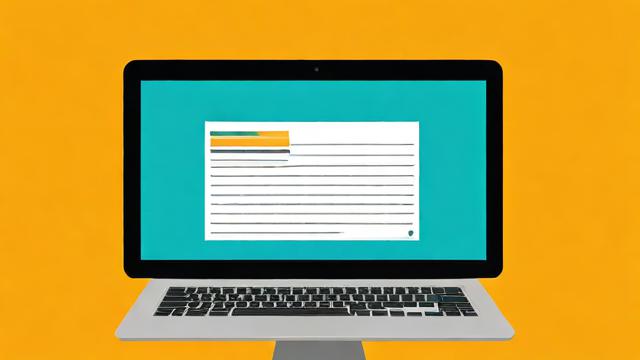
如果需要保护隐私,可以手动隐藏文件:
- Windows:右键文件 > “属性” > 勾选“隐藏” > 点击“确定”。
- Mac:在终端中运行
chflags hidden 文件路径,或使用第三方工具加密文件。
个人观点
掌握查看隐藏文件的技巧能提升电脑操作的灵活性,但务必遵循“最小权限原则”——只在必要时访问,避免无谓的改动,对于普通用户,日常使用中无需频繁操作隐藏文件;而技术人员或高级用户则应熟悉这些方法,以便高效解决问题。
文章版权及转载声明
作者:豆面本文地址:https://www.jerry.net.cn/jdzx/46434.html发布于 2025-05-07 17:27:34
文章转载或复制请以超链接形式并注明出处杰瑞科技发展有限公司