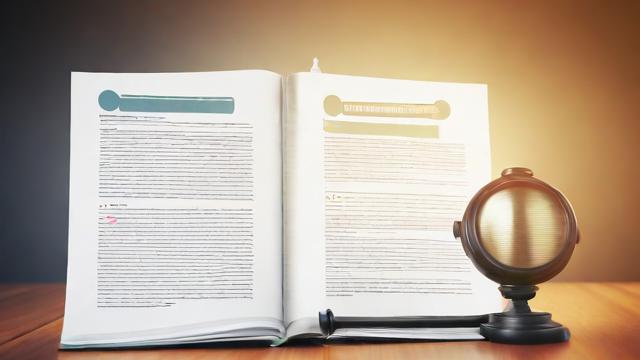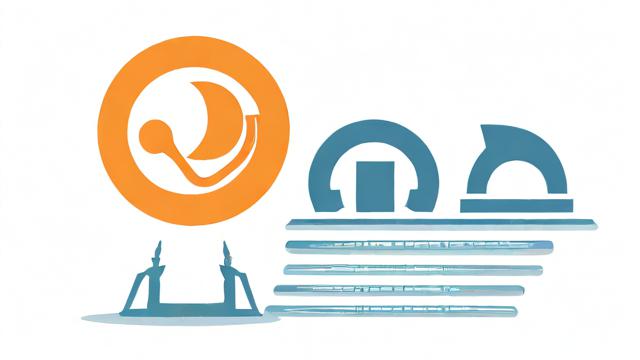电脑桌面图标不清晰怎么办?5种快速解决方法
电脑桌面图标模糊、边缘锯齿明显,不仅影响美观,还可能降低使用体验,无论是新安装的系统还是突然出现的显示问题,图标不清晰的原因多种多样,本文将详细分析可能的原因,并提供有效的解决方案,帮助你恢复清晰的桌面显示效果。
为什么电脑桌面图标会不清晰?

桌面图标模糊通常与显示设置、分辨率适配、系统缩放比例或显卡驱动有关,以下是常见的几种原因:
-
分辨率设置不正确
显示器的最佳分辨率未正确设置,可能导致图标拉伸或压缩,从而显得模糊。 -
缩放比例调整不当
高分辨率屏幕(如4K显示器)如果缩放比例未优化,可能导致图标和文字显示异常。 -
显卡驱动问题
过时或损坏的显卡驱动会影响显示效果,导致图标渲染不清晰。 -
系统缓存未更新
图标缓存文件损坏或未及时更新,可能导致桌面图标显示异常。 -
显示器连接方式影响
使用低带宽的接口(如VGA)可能导致信号传输质量下降,影响显示清晰度。
如何修复桌面图标不清晰的问题?
方法1:调整显示器分辨率
- 右键点击桌面空白处,选择 “显示设置”(Windows)或 “系统偏好设置” > “显示器”(Mac)。
- 在 “分辨率” 选项中,选择推荐的分辨率(通常标注为“推荐”)。
- 点击 “应用” 保存设置,观察图标是否变清晰。
方法2:优化系统缩放比例
- 进入 “显示设置”,找到 “缩放与布局”。
- 尝试调整缩放比例(如100%、125%、150%),选择最适合的选项。
- 部分软件可能不支持高DPI缩放,可在软件属性中勾选 “高DPI缩放替代”(右键软件快捷方式 > 属性 > 兼容性)。
方法3:更新或重新安装显卡驱动
- 按下 Win + X,选择 “设备管理器”。
- 展开 “显示适配器”,右键显卡设备,选择 “更新驱动程序”。
- 如果问题依旧,可尝试卸载驱动后重启,让系统自动重新安装。
方法4:重建图标缓存
- 按下 Win + R,输入 cmd 打开命令提示符。
- 依次执行以下命令(每行后按回车):
taskkill /f /im explorer.exe cd /d %userprofile%\AppData\Local attrib -h IconCache.db del IconCache.db start explorer.exe - 重启电脑后,系统会自动重建图标缓存。
方法5:检查显示器连接方式
- 优先使用 HDMI、DisplayPort 或 USB-C 等数字接口,避免使用老旧的VGA接口。
- 确保线材质量良好,接触稳定。
进阶排查:其他可能的解决方案
如果上述方法无效,可以尝试以下操作:
禁用ClearType文本调谐(仅Windows)
- 搜索 “ClearType”,打开调整工具,按照向导重新校准字体显示。
更换图标主题或重置默认图标
- 右键桌面图标,选择 “属性” > “更改图标”,尝试更换为系统默认图标。
检查显示器硬件问题
- 尝试连接另一台显示器,确认是否仍存在图标模糊问题。
如何预防桌面图标模糊问题?
- 定期更新系统和驱动,确保显示适配器处于最佳状态。
- 避免频繁更改分辨率或缩放比例,以免系统适配异常。
- 使用高质量的显示线材,减少信号干扰。
- 定期清理图标缓存,防止文件损坏影响显示效果。
桌面图标不清晰并非无法解决的问题,大多数情况下只需调整几个设置即可恢复,如果尝试多种方法后仍无法改善,可能是硬件或系统深层问题,建议联系专业技术人员进一步排查。

保持电脑显示清晰,不仅能提升使用体验,还能减少视觉疲劳,希望这些方法能帮你彻底解决图标模糊的困扰。
文章版权及转载声明
作者:豆面本文地址:https://www.jerry.net.cn/jdzx/46438.html发布于 2025-05-07 17:38:01
文章转载或复制请以超链接形式并注明出处杰瑞科技发展有限公司