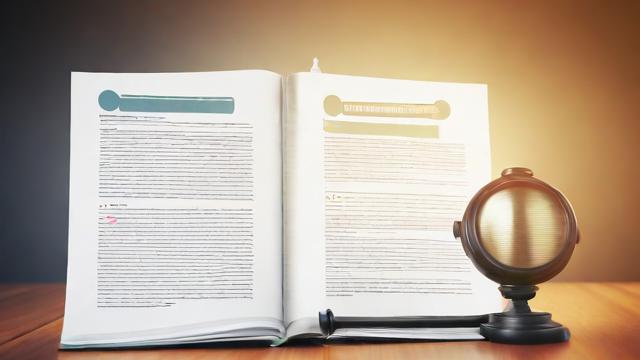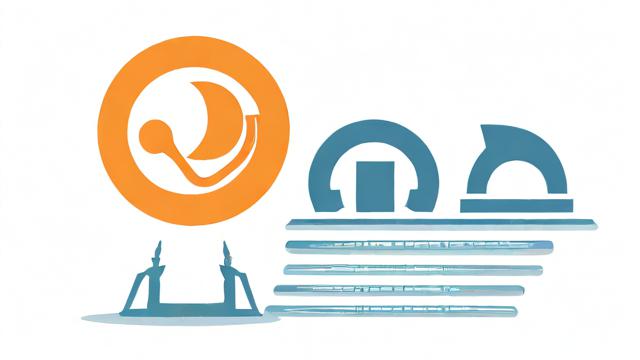电脑分区是什么意思?简单解释与作用
刚接触电脑的人可能会对“分区”这个词感到陌生,但其实它和我们日常使用电脑的体验息息相关,分区就是把一块硬盘划分成多个逻辑部分,每个部分可以独立管理文件、安装系统或存储数据。
为什么需要分区?

早期的电脑通常只有一块硬盘,如果不分区,所有数据都混在一起,既不方便管理,也容易因系统崩溃导致数据丢失,分区后,我们可以将系统文件、软件、个人资料分开存放,提高安全性和效率。
举个例子:
- 系统分区(C盘):安装操作系统和核心软件,确保运行流畅。
- 数据分区(D盘、E盘等):存放文档、照片、视频等个人文件,避免系统重装时被清除。
- 备份分区:专门存储重要数据的备份,防止意外丢失。
分区的常见类型
主分区(Primary Partition)
主分区是硬盘上最基础的分区形式,一块硬盘最多可以创建4个主分区(受传统MBR分区表限制),主分区可以直接安装操作系统,例如Windows的C盘通常就是一个主分区。
扩展分区(Extended Partition)
如果一块硬盘需要划分超过4个分区,可以使用扩展分区,扩展分区本身不能直接存储数据,但可以在其中创建多个逻辑分区(Logical Partition),从而突破4个分区的限制。
逻辑分区(Logical Partition)
逻辑分区存在于扩展分区内,用于存储普通数据,D盘、E盘通常是逻辑分区,适合存放非系统文件。
分区格式:FAT32、NTFS、exFAT
分区后,还需要选择文件系统格式,不同格式适用于不同场景:
- FAT32:兼容性强,U盘、旧设备常用,但单文件不能超过4GB。
- NTFS:Windows主流格式,支持大文件、权限管理,适合系统盘和数据盘。
- exFAT:适合闪存设备(如U盘、SD卡),兼顾FAT32的兼容性和NTFS的大文件支持。
如何给硬盘分区?
方法1:Windows磁盘管理工具
- 右键点击“此电脑” → 选择“管理” → 进入“磁盘管理”。
- 找到未分配的硬盘空间,右键选择“新建简单卷”。
- 按照向导设置分区大小、驱动器号(如D、E)和文件系统格式。
方法2:使用第三方分区工具
如果需要对系统盘调整分区大小,推荐使用专业的工具,如DiskGenius、EaseUS Partition Master等,这些工具支持无损调整分区,避免数据丢失。
分区常见问题
分区后数据会丢失吗?
- 新建分区:不会影响已有数据。
- 调整分区大小:操作不当可能导致数据丢失,建议提前备份。
- 格式化分区:会清空该分区所有文件。
分区越多越好吗?
并非如此,过多的分区会导致硬盘空间碎片化,降低读写效率,一般建议:
- 固态硬盘(SSD):1-2个分区即可,避免影响性能。
- 机械硬盘(HDD):根据需求划分3-4个分区。
系统盘(C盘)应该分多大?
- Windows 10/11建议至少预留100GB,确保系统更新和临时文件有足够空间。
- 如果经常安装大型软件(如游戏、设计工具),可以分配200GB以上。
分区与性能的关系
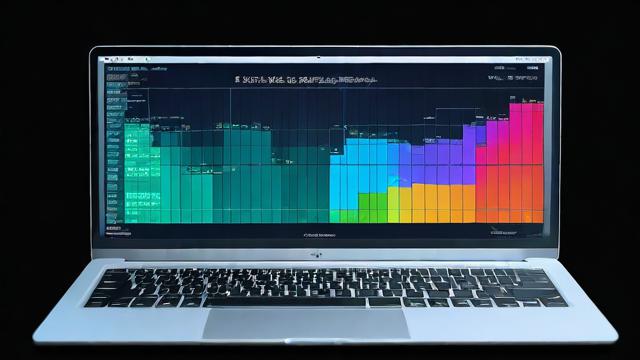
很多人误以为分区会影响硬盘速度,其实分区本身对性能几乎没有影响,真正影响速度的是:
- 硬盘类型:SSD比HDD快得多。
- 文件系统碎片:定期整理机械硬盘可以提升效率(SSD无需整理)。
- 分区是否合理:系统盘剩余空间不足会导致卡顿。
特殊分区:EFI、恢复分区
现代电脑的硬盘上可能还有一些隐藏分区,
- EFI系统分区:存放启动文件,通常为100-300MB,不可删除。
- 恢复分区:用于系统还原,由厂商或Windows自动创建。
这些分区一般不需要用户手动操作,误删可能导致系统无法启动。
分区策略建议
- 系统与数据分离:C盘只装系统和关键软件,个人文件存放到其他分区。
- 备份分区独立:单独划分一个分区存放系统镜像和重要数据备份。
- 避免频繁调整分区:尤其是SSD,频繁操作可能影响寿命。
电脑分区看似复杂,但只要掌握基本原理,就能轻松管理硬盘空间,合理的分区方案不仅能提升数据安全性,还能让电脑运行更高效,对于普通用户来说,系统盘+数据盘+备份盘的组合已经足够实用;而高级用户可以根据需求进一步优化分区布局。
作者:豆面本文地址:https://www.jerry.net.cn/jdzx/46456.html发布于 2025-05-07 18:33:05
文章转载或复制请以超链接形式并注明出处杰瑞科技发展有限公司