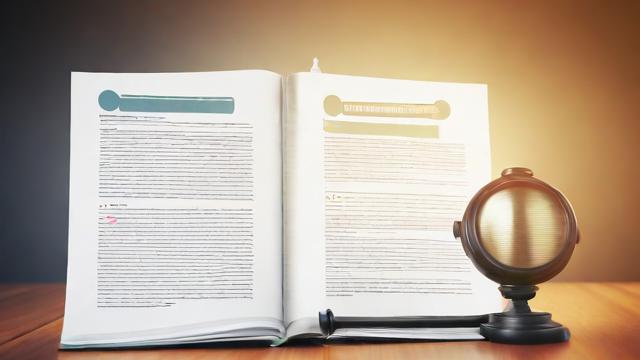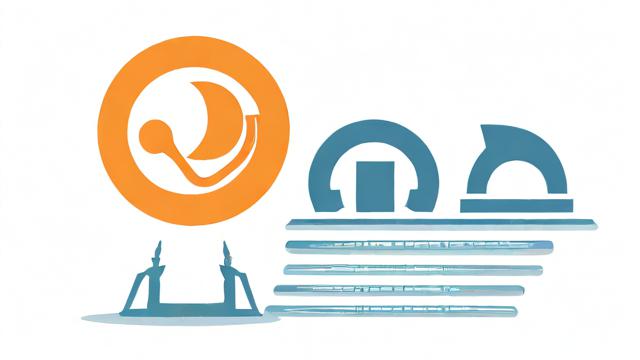电脑磁盘空间不足怎么办?高效清理与优化方法
现代电脑存储需求越来越大,软件、游戏、视频文件占用空间的速度远超想象,当系统频繁弹出“磁盘空间不足”警告时,不仅影响运行效率,还可能直接导致程序崩溃或文件丢失,掌握正确的磁盘管理技巧,能有效避免这些问题。
快速定位占用空间的“元凶”

清理前需先分析磁盘使用情况,避免误删重要文件。
使用系统自带工具
- Windows用户:
打开“此电脑”,右键点击目标磁盘选择“属性”,在“常规”选项卡中查看已用空间比例,点击“磁盘清理”可扫描临时文件、回收站等可删除内容。 - macOS用户:
点击左上角苹果图标进入“关于本机”-“存储”,系统会直观显示各类文件占用比例(如应用程序、文档、系统文件等)。
第三方工具深度扫描
推荐使用TreeSize Free(Windows)或Disk Inventory X(macOS),这些工具以可视化图表展示文件夹大小,轻松找出占用空间最多的目录,某用户发现“下载”文件夹堆积了60GB的临时安装包,清理后立即释放大量空间。
针对性清理六大类冗余文件
系统与应用程序缓存
- Windows:
按Win+R输入%temp%删除临时文件;浏览器缓存路径(以Chrome为例):C:\Users\[用户名]\AppData\Local\Google\Chrome\User Data\Default\Cache。 - macOS:
打开“访达”,按Command+Shift+G输入~/Library/Caches清理缓存。
注意:部分缓存可能正在被系统使用,跳过无法删除的文件即可。
重复文件与无效备份
- 使用Duplicate Cleaner或Gemini 2扫描重复照片、文档;
- 删除手机备份的旧版本(如iTunes备份路径:
C:\Users\[用户名]\Apple\MobileSync\Backup)。
休眠文件与虚拟内存
- 关闭休眠文件(适用于SSD用户):
以管理员身份运行命令提示符,输入powercfg -h off,可释放约内存75%的空间(如16GB内存电脑节省12GB)。 - 调整虚拟内存:
进入“系统属性”-“高级”-“性能设置”-“高级”-“虚拟内存”,改为手动管理并设置合理范围。
臃肿的软件与游戏
- 通过控制面板卸载长期不用的程序;
- 游戏平台(如Steam)支持单独删除游戏的高清材质包或语言包。
日志与错误报告
- Windows事件日志:运行
eventvwr.msc,清除旧日志; - macOS诊断报告:路径为
/Library/Logs和~/Library/Logs。
邮件附件与云同步残留
- Outlook等客户端默认下载全部附件,定期清理“已发送”和垃圾邮件;
- 检查OneDrive/Dropbox的“本地缓存”设置,避免同步非必要文件夹。
进阶优化技巧
使用符号链接转移大文件
将占用空间的文件夹(如视频库)移动到其他磁盘,再通过命令创建符号链接:
mklink /J "C:\Users\原路径" "D:\新路径" # Windows示例 ln -s /Volumes/外置硬盘/视频 ~/Movies # macOS示例
系统仍会识别原路径,实际文件存储在外置硬盘。
压缩不常用文件
- NTFS压缩:右键文件夹→属性→高级→勾选“压缩内容以节省磁盘空间”,适合文档类;
- 7-Zip极限压缩:对大型归档文件选择LZMA2算法,压缩率可达50%以上。
分区与存储池管理
- 多硬盘用户可通过“磁盘管理”合并分区(Windows)或创建RAID(macOS磁盘工具);
- 启用Windows的“存储感知”功能,自动清理临时文件。
预防胜于治疗:建立高效存储习惯
- 定期维护计划:每月固定时间检查磁盘,避免积压;
- 文件分类存储:严格区分工作文档、媒体库与下载目录;
- 云存储辅助:将非敏感资料同步至Google Drive或iCloud;
- 外置硬盘冷备份:重要数据采用“3-2-1原则”(3份备份,2种介质,1份异地)。
当清理后空间仍快速耗尽,可能是硬盘故障或病毒作祟,建议使用CrystalDiskInfo检测硬盘健康状态,或运行杀毒软件全盘扫描。
合理管理磁盘空间不仅能提升电脑性能,更是对数字资产的保护,与其等到系统卡顿才手忙脚乱,不如从现在开始实践这些方法。
文章版权及转载声明
作者:豆面本文地址:https://www.jerry.net.cn/jdzx/46467.html发布于 2025-05-07 18:59:34
文章转载或复制请以超链接形式并注明出处杰瑞科技发展有限公司