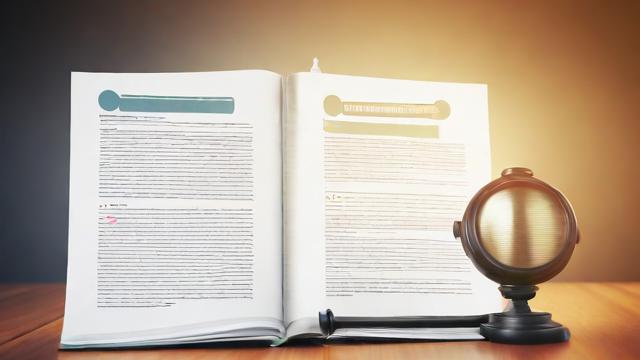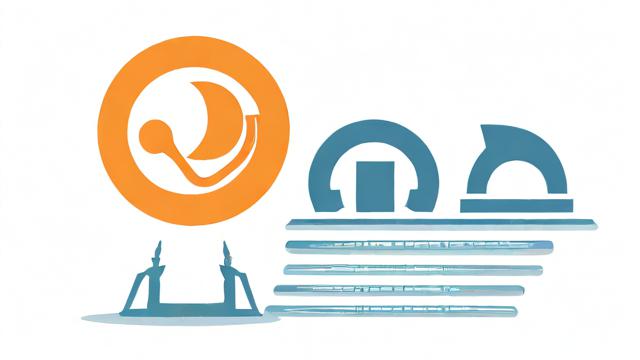如何设置电脑网络共享?详细步骤与技巧指南
在家庭或办公环境中,多台设备需要共享文件、打印机或网络连接时,网络共享功能显得尤为重要,无论是通过有线还是无线网络,正确配置共享设置可以大幅提升工作效率,本文将详细介绍Windows和macOS系统下的网络共享设置方法,并提供常见问题的解决方案。
Windows系统网络共享设置
启用网络发现与文件共享

在Windows系统中,首先需要确保网络发现和文件共享功能已开启:
- 打开控制面板 > 网络和共享中心。
- 点击左侧的更改高级共享设置。
- 在当前配置文件下,选择启用网络发现和启用文件和打印机共享。
- 点击保存更改。
共享文件夹
若需共享特定文件夹,按以下步骤操作:
- 右键点击需要共享的文件夹,选择属性 > 共享选项卡。
- 点击共享...按钮,添加用户(如Everyone)并设置权限(读取/写入)。
- 点击共享完成设置。
高级共享设置(可选)
如需更精细的权限控制:
- 在文件夹属性的共享选项卡中,点击高级共享。
- 勾选共享此文件夹,可自定义共享名称和用户数量限制。
- 点击权限,设置特定用户的访问级别。
访问共享文件夹
其他设备访问共享文件夹时:
- 打开文件资源管理器,输入
\\计算机名或\\IP地址(如\\192.168.1.100)。 - 输入共享主机的用户名和密码(若需要)。
macOS系统网络共享设置
启用文件共享
- 打开系统偏好设置 > 共享。
- 勾选文件共享,点击选项启用SMB或AFP协议(建议同时勾选)。
- 在共享文件夹列表中添加需要共享的目录。
- 为每个文件夹设置用户权限(可读/可写)。
访问共享文件夹
从Windows设备访问macOS共享:
- 在文件资源管理器输入
smb://Mac的IP地址(如smb://192.168.1.101)。 - 输入Mac的用户名和密码。
共享打印机
Windows共享打印机
- 在控制面板中打开设备和打印机。
- 右键点击目标打印机,选择打印机属性 > 共享。
- 勾选共享这台打印机,设置共享名称后确认。
连接共享打印机
其他电脑需添加网络打印机:
- 在设备和打印机界面点击添加打印机。
- 选择网络打印机,输入主机IP或浏览找到共享打印机。
网络共享常见问题与解决
无法访问共享文件夹
- 检查网络连接:确保所有设备在同一局域网。
- 关闭防火墙:临时禁用防火墙测试是否拦截共享请求。
- 验证凭据:确保输入的用户名和密码正确。
共享速度慢
- 使用有线连接替代Wi-Fi,尤其是传输大文件时。
- 检查路由器性能,千兆网络环境更佳。
权限不足
- 在共享设置中明确赋予用户读取/写入权限。
- 确保共享主机的Guest账户已启用(仅限临时访问)。
安全建议
- 限制共享范围:仅共享必要文件夹,避免开放整个磁盘。
- 使用强密码:为共享账户设置复杂密码,防止未授权访问。
- 定期检查:关闭不再需要的共享资源,降低安全风险。
网络共享功能极大便利了多设备协作,但需平衡便捷性与安全性,掌握上述方法后,无论是家庭影音共享还是团队文件协作,都能高效完成,若遇到特殊问题,可参考系统官方文档或社区论坛进一步排查。
文章版权及转载声明
作者:豆面本文地址:https://www.jerry.net.cn/jdzx/46484.html发布于 2025-05-07 20:16:18
文章转载或复制请以超链接形式并注明出处杰瑞科技发展有限公司