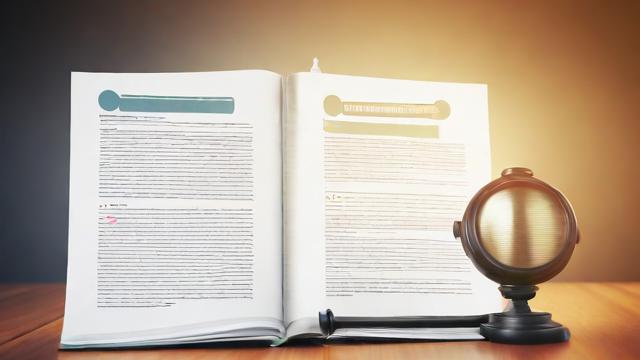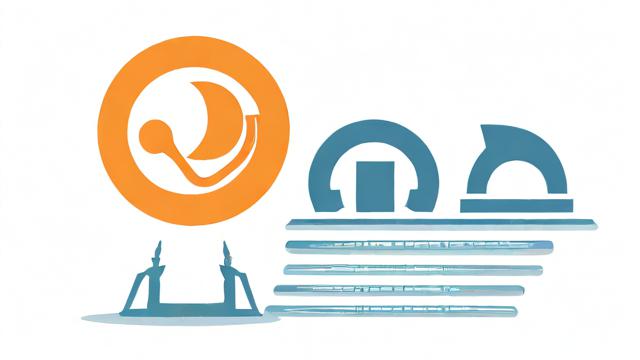如何给苹果电脑刷机?简单教程分享
苹果电脑以出色的性能和稳定的系统著称,但长期使用后可能会出现运行缓慢、系统崩溃或需要更换新系统的情况,这时候,刷机(重装系统)就成了一个有效的解决方案,本文将详细介绍苹果电脑刷机的完整步骤,确保操作安全、高效,同时避免数据丢失。
刷机前的准备工作

在开始刷机之前,必须做好充分的准备,以免操作过程中出现问题。
备份重要数据
刷机会清除硬盘上的所有数据,因此提前备份至关重要,可以使用以下方法:
- Time Machine:苹果自带的备份工具,连接外置硬盘后,进入「系统偏好设置」→「Time Machine」开启备份。
- iCloud:适用于文档、照片等重要文件的云端备份。
- 手动备份:将重要文件复制到U盘或移动硬盘。
确保网络稳定
苹果刷机通常需要联网下载系统文件,稳定的Wi-Fi或以太网连接能避免下载中断。
检查电量或连接电源
如果是MacBook,建议连接电源适配器,防止刷机过程中电量耗尽导致系统损坏。
准备合适的系统镜像
- 最新版macOS:可通过App Store下载。
- 特定版本:如需降级或安装旧版系统,需提前获取对应的安装包。
苹果电脑刷机的几种方式
苹果电脑刷机主要有三种方式,适用于不同需求:
方法1:通过恢复模式重装系统
适用于系统崩溃或需要全新安装的情况。

步骤:
- 关机,然后按下电源键,立即按住 Command (⌘) + R 进入恢复模式。
- 进入恢复界面后,选择「磁盘工具」,格式化硬盘(APFS或Mac OS扩展格式)。
- 退出磁盘工具,选择「重新安装macOS」,按照提示完成安装。
方法2:通过U盘启动盘安装
适用于无网络或需要自定义安装的情况。
步骤:
- 制作启动U盘(需16GB以上U盘):
- 在终端输入以下命令(以macOS Monterey为例):
sudo /Applications/Install\ macOS\ Monterey.app/Contents/Resources/createinstallmedia --volume /Volumes/MyVolume - 替换「MyVolume」为U盘名称。
- 在终端输入以下命令(以macOS Monterey为例):
- 从U盘启动:
- 关机后按住 Option (⌥) 键,选择U盘启动。
- 进入安装界面后,按提示操作即可。
方法3:通过互联网恢复模式安装
适用于硬盘损坏或无法进入系统的情况。
步骤:
- 关机后按下 Command (⌘) + Option (⌥) + R,进入互联网恢复模式。
- 系统会自动下载适合该机型的最新macOS版本。
- 按照提示完成安装。
刷机过程中可能遇到的问题及解决方法
安装失败或卡住
- 检查网络:确保网络稳定,必要时更换网络环境。
- 更换安装源:如果使用U盘安装,尝试重新制作启动盘。
磁盘无法格式化
- 进入「磁盘工具」,选择「显示所有设备」,然后抹掉整个硬盘而非单个分区。
系统不兼容
- 确认Mac型号支持的macOS版本,老旧设备可能无法安装最新系统。
刷机后的优化设置
刷机完成后,建议进行以下优化:
- 恢复数据:通过Time Machine或手动导入备份文件。
- 更新系统:进入「系统偏好设置」→「软件更新」安装最新补丁。
- 清理冗余文件:使用「储存空间管理」删除不必要的缓存和旧文件。
- 安装必要软件:如浏览器、办公工具等,确保工作环境就绪。
个人观点
刷机是维护苹果电脑的有效手段,但操作前务必做好备份,避免数据丢失,对于普通用户,恢复模式是最安全的选择;进阶用户则可尝试U盘安装,灵活性更高,无论哪种方式,耐心和细心是关键,确保每一步操作正确,才能让Mac焕发新生。
文章版权及转载声明
作者:豆面本文地址:https://www.jerry.net.cn/jdzx/46584.html发布于 2025-05-08 02:05:26
文章转载或复制请以超链接形式并注明出处杰瑞科技发展有限公司