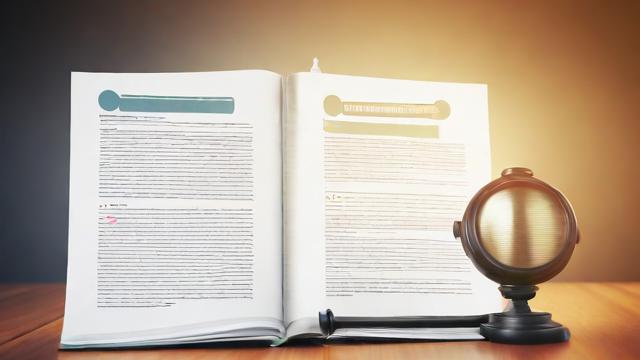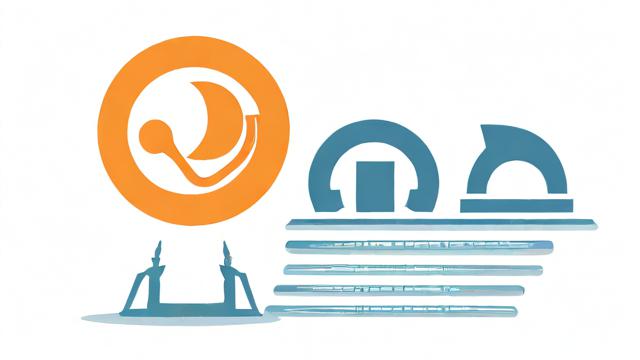摄像头怎么连接电脑?简单步骤详解
摄像头已经成为工作和生活中不可或缺的工具,无论是视频会议、直播、远程教学,还是家庭安防,都需要将摄像头与电脑连接,但很多人对连接步骤不太熟悉,尤其是初次使用时可能会遇到各种问题,本文将详细介绍摄像头连接电脑的方法,涵盖不同接口类型、驱动安装、常见问题解决等内容,帮助你轻松完成设置。
摄像头连接电脑的常见方式

摄像头连接电脑的方式主要取决于接口类型,目前市面上常见的接口包括USB、HDMI、Wi-Fi等,每种方式的操作步骤略有不同。
USB接口摄像头
USB摄像头是目前最普及的类型,兼容性强,即插即用,适合大多数用户。

连接步骤:
- 检查接口:确认摄像头是USB-A(标准USB)还是USB-C(新型接口),确保电脑有对应的接口。
- 插入电脑:将摄像头USB插头插入电脑的USB端口。
- 等待识别:系统通常会自动识别设备,并安装基础驱动。
- 测试摄像头:打开视频软件(如Zoom、微信、Windows相机)检查是否正常工作。
如果摄像头未自动识别,可能需要手动安装驱动(后文会详细介绍)。
HDMI接口摄像头
部分高端摄像头(如某些直播摄像头)采用HDMI接口,适合需要高清画质的场景。
连接步骤:
- 准备HDMI线:确保摄像头附带的HDMI线完好。
- 连接电脑:将HDMI线一端插入摄像头,另一端接入电脑的HDMI输入口(部分电脑需使用HDMI采集卡)。
- 切换信号源:在电脑显示设置中选择正确的HDMI输入源。
注意:HDMI摄像头通常需要额外供电,确保连接电源适配器。
无线摄像头(Wi-Fi/蓝牙)
无线摄像头摆脱了线材束缚,适合灵活部署,但设置稍复杂。
连接步骤:
- 开启摄像头电源:确保摄像头电量充足或接通电源。
- 进入配对模式:按照说明书操作,让摄像头进入Wi-Fi或蓝牙配对状态。
- 电脑端搜索设备:在电脑的“设置”中找到蓝牙或Wi-Fi设备列表,选择摄像头完成配对。
- 安装配套软件:部分无线摄像头需专用软件才能使用,按提示安装即可。
摄像头驱动安装与设置
部分摄像头需要安装驱动才能正常工作,尤其是老款或专业设备,以下是驱动安装的几种方法:
自动安装(即插即用)
大多数USB摄像头支持即插即用,插入电脑后系统会自动安装基础驱动,如果摄像头能正常使用,则无需额外操作。
手动安装驱动
如果摄像头未被识别,可以尝试以下方法:
-
使用设备管理器安装
- 右键点击“此电脑”选择“管理”,进入“设备管理器”。
- 找到“摄像头”或“其他设备”中带黄色感叹号的设备。
- 右键选择“更新驱动程序”,让系统自动搜索并安装驱动。
-
从官网下载驱动
- 访问摄像头品牌官网(如罗技、微软),在支持页面输入型号下载对应驱动。
- 运行安装程序,按照提示完成安装。
-
使用驱动管理软件
部分第三方软件(如驱动精灵)可自动检测并安装缺失驱动,但需注意选择正规渠道下载,避免捆绑软件。
检查摄像头权限
在Windows 10/11系统中,摄像头可能因权限设置无法使用:
- 进入“设置”>“隐私”>“相机”。
- 确保“允许应用访问相机”已开启,并勾选需要使用摄像头的软件。
常见问题及解决方法
摄像头无法识别
- 检查连接:确认USB或HDMI线插紧,尝试更换接口。
- 重启电脑:部分临时故障可通过重启解决。
- 更换线材或设备:排除硬件损坏可能。
画面模糊或卡顿
- 调整焦距:手动旋转摄像头镜头调节清晰度。
- 检查光线:避免逆光或过暗环境。
- 降低分辨率:在摄像头设置中调低分辨率以提升流畅度。
麦克风无声音

部分摄像头自带麦克风,需在系统声音设置中选择正确输入设备:
- 右键点击任务栏喇叭图标,选择“打开声音设置”。
- 在“输入”选项中选择摄像头麦克风。
如何优化摄像头使用体验
- 选择合适的摄像头:普通会议可选1080P摄像头,直播或专业拍摄建议4K型号。
- 调整摆放角度:摄像头与眼睛平齐,避免俯视或仰视。
- 使用补光灯:提升画面亮度,减少噪点。
- 定期清洁镜头:用软布擦拭,避免指纹影响画质。
掌握这些方法后,无论是办公、学习还是娱乐,摄像头都能成为你的得力助手,如果在使用过程中遇到特殊问题,可以参考说明书或联系厂商技术支持,确保设备发挥最佳性能。
作者:豆面本文地址:https://www.jerry.net.cn/jdzx/46588.html发布于 2025-05-08 02:15:37
文章转载或复制请以超链接形式并注明出处杰瑞科技发展有限公司