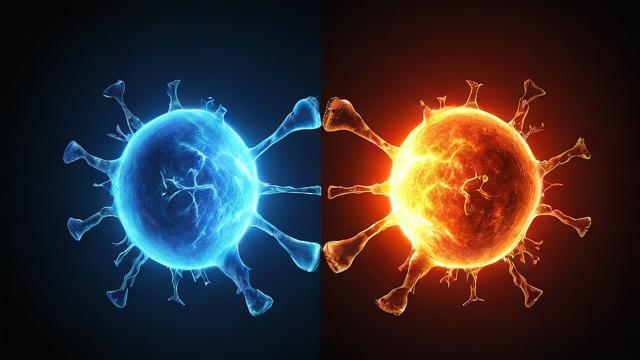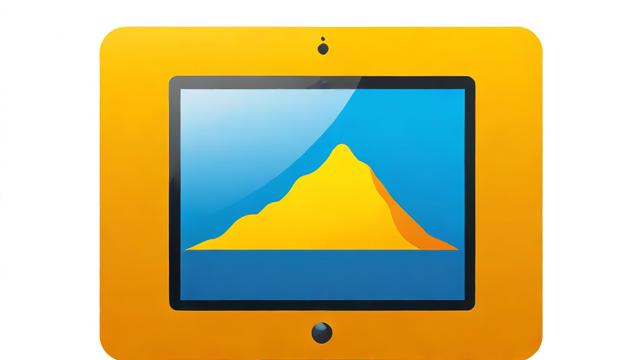如何正确卸载电脑更新?详细步骤指南
在日常使用电脑时,系统或软件的自动更新可能会带来一些问题,例如新版本不兼容、运行卡顿,甚至某些功能失效,这时候,卸载更新可能是最直接的解决方案,本文将详细介绍如何在Windows系统中卸载更新,并提供一些常见问题的应对方法。
为什么要卸载更新?
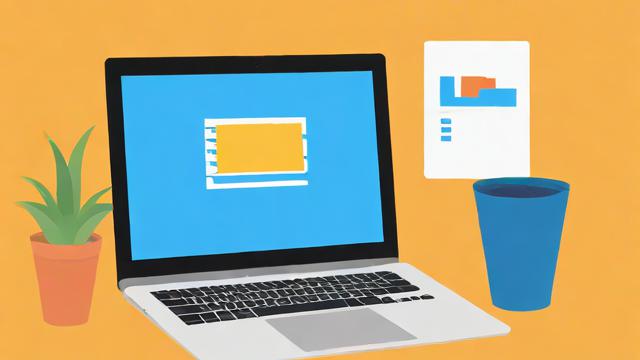
更新通常是为了修复漏洞、提升性能或增加新功能,但并非所有更新都能完美适配每台电脑,以下情况可能需要卸载更新:
- 系统运行变慢:某些更新可能占用更多资源,导致电脑响应速度下降。
- 软件不兼容:部分程序在新版本系统下无法正常运行。
- 出现蓝屏或崩溃:更新后系统不稳定,频繁报错。
- 功能缺失或异常:某些原有功能在新版本中被移除或无法使用。
如果遇到这些问题,卸载最近安装的更新可能会让系统恢复正常。
如何在Windows 10/11中卸载更新?
Windows提供了多种方式卸载更新,以下是具体操作步骤。
通过“设置”卸载更新
- 打开“设置”:按下
Win + I,或点击开始菜单中的“设置”图标。 - 进入“更新与安全”:在设置界面选择“Windows 更新”。
- 查看更新历史记录:点击“查看更新历史记录”。
- 卸载更新:选择“卸载更新”,进入已安装的更新列表。
- 选择要卸载的更新:右键点击目标更新,选择“卸载”,按提示完成操作。
使用控制面板卸载更新
- 打开控制面板:在搜索栏输入“控制面板”并打开。
- 进入“程序和功能”:选择“卸载程序”。
- 查看已安装的更新:点击左侧“查看已安装的更新”。
- 卸载目标更新:找到需要卸载的更新,右键选择“卸载”。
使用命令提示符卸载更新
如果系统无法正常进入桌面,可以尝试在安全模式下使用命令提示符卸载更新:
- 进入安全模式:重启电脑,在启动时按住
Shift键并选择“疑难解答” > “高级选项” > “启动设置” > “重启”,然后按F4进入安全模式。 - 打开命令提示符:按下
Win + X,选择“命令提示符(管理员)”。 - 查看已安装的更新:输入以下命令查看更新列表:
wmic qfe list brief /format:table - 卸载更新:找到目标更新的
HotFixID,输入以下命令卸载(以KB1234567为例):wusa /uninstall /kb:1234567 /quiet /norestart
卸载更新后可能出现的问题
卸载更新后,系统可能会提示重新安装该更新,或者某些功能仍然异常,以下是几种常见情况及解决方法:
更新自动重新安装
Windows Update可能会再次推送已卸载的更新,如果不想安装该更新,可以暂时禁用自动更新:
- 暂停更新:进入“设置” > “Windows 更新” > “暂停更新7天”。
- 使用组策略禁用更新(仅限Windows专业版/企业版):
- 按下
Win + R,输入gpedit.msc打开组策略编辑器。 - 依次进入“计算机配置” > “管理模板” > “Windows组件” > “Windows更新”。
- 双击“配置自动更新”,选择“已禁用”。
- 按下
卸载后系统仍然异常
如果卸载更新后问题依旧存在,可能是其他因素导致,例如驱动程序冲突或系统文件损坏,可以尝试以下方法:
- 运行系统文件检查:在命令提示符输入
sfc /scannow,修复损坏的系统文件。 - 回退到之前的系统版本:如果问题严重,可以在“设置” > “恢复”中选择“回退到上一版本”。
如何避免更新带来的问题?
虽然无法完全避免更新可能带来的问题,但可以采取一些措施降低风险:
- 延迟更新安装:非关键更新可以等待一段时间,观察其他用户的反馈后再安装。
- 创建系统还原点:在安装重大更新前,手动创建还原点,以便出现问题后快速恢复。
- 定期备份数据:重要文件应备份到外部存储或云盘,防止更新导致数据丢失。
个人观点

电脑更新虽然重要,但并非所有更新都适合立即安装,遇到问题时,卸载更新是最直接的解决方法之一,掌握正确的卸载方法,并学会管理更新策略,可以让电脑运行更稳定,如果卸载后问题仍未解决,可能需要考虑更深层次的系统修复或重装系统。
文章版权及转载声明
作者:豆面本文地址:https://www.jerry.net.cn/jdzx/46890.html发布于 2025-05-10 02:15:24
文章转载或复制请以超链接形式并注明出处杰瑞科技发展有限公司