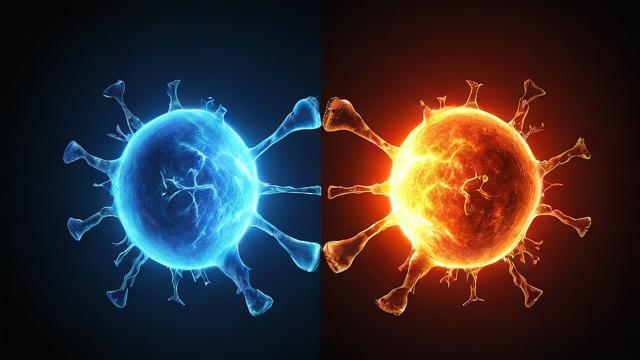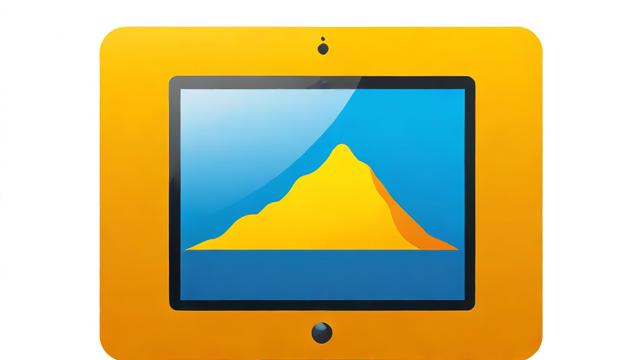如何彻底格式化电脑?完整步骤指南
电脑运行缓慢、系统崩溃或准备出售旧设备时,彻底格式化硬盘是必要的操作,这一过程能清除所有数据,恢复系统到初始状态,错误的操作可能导致数据丢失或系统无法启动,本文将详细介绍安全、彻底的格式化方法,涵盖Windows和macOS系统,并强调数据备份的重要性。
为什么需要彻底格式化

格式化不仅仅是删除文件,普通删除操作仅移除文件索引,数据仍可能被恢复,彻底格式化会覆盖存储区域,确保隐私安全,常见场景包括:
- 系统性能下降:长期使用产生冗余文件,重装系统可提升速度。
- 病毒清除:顽固恶意软件感染系统核心文件时,格式化是彻底解决方案。
- 设备转售:防止个人信息泄露,需完全擦除硬盘内容。
准备工作:数据备份与工具检查
备份重要数据
使用外部硬盘、云存储或NAS设备保存文档、照片等,验证备份完整性,避免遗漏加密文件或软件许可证。
准备系统安装介质
- Windows用户:通过微软官网下载Media Creation Tool制作USB启动盘。
- macOS用户:使用“磁盘工具”创建可启动安装器,需8GB以上U盘。
记录关键信息
保存Wi-Fi密码、软件激活码及驱动程序下载链接,部分硬件(如显卡)需官网驱动才能发挥性能。
Windows系统彻底格式化步骤
通过设置重置(保留分区)
- 打开“设置”>“更新与安全”>“恢复”。
- 选择“重置此电脑”>“删除所有内容”。
- 勾选“完全清理驱动器”(耗时更长但更安全)。
此方式适合快速重置,但可能残留部分恢复分区。
使用安装介质完全擦除(推荐)
- 插入USB启动盘,重启时按F12/DEL进入BIOS,选择U盘启动。
- 在安装界面按Shift+F10打开命令提示符,输入:
diskpart list disk select disk 0 clean此命令将删除所有分区,包括隐藏恢复区。
- 关闭命令提示符继续安装,在未分配空间新建分区。
注意:clean命令不可逆,确保已备份数据。
macOS系统彻底格式化步骤
- 重启Mac,按住Command+R进入恢复模式。
- 打开“磁盘工具”,在左上角选择“显示所有设备”。
- 选择顶层硬盘(如“APPLE SSD”),点击“抹掉”:
- 格式:APFS(固态硬盘)或Mac OS扩展(机械硬盘)。
- 方案:GUID分区图。
- 勾选“安全选项”,拖动滑块选择覆盖次数(1次适用于日常使用,7次符合军事级标准)。
增强安全性的额外措施
多次覆写(针对机械硬盘)
使用DBAN等工具进行3-7次随机数据覆写,可防御专业恢复软件,固态硬盘因磨损均衡技术不适用此方法。
物理销毁(极端情况)
对涉密硬盘,可钻孔或使用消磁设备,注意此举永久损坏硬件。
常见问题解答

Q:格式化后能否恢复数据?
A:单次快速格式化可能恢复,完全擦除后普通工具难以复原。
Q:为何格式化后C盘空间变小?
A:系统保留分区和恢复文件占用空间,属正常现象。
Q:新电脑需要格式化吗?
A:预装系统无需处理,但建议创建恢复介质以备不时之需。
彻底格式化是维护数字安全的有效手段,操作前务必确认备份完整,根据存储类型选择合适方法,对于敏感数据,建议结合软件擦除与物理防护措施,掌握这些技能,能让你在数字时代更好地掌控自己的信息资产。
作者:豆面本文地址:https://www.jerry.net.cn/jdzx/46897.html发布于 2025-05-10 02:35:45
文章转载或复制请以超链接形式并注明出处杰瑞科技发展有限公司