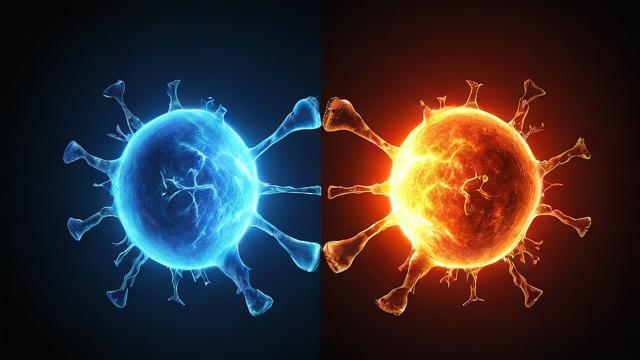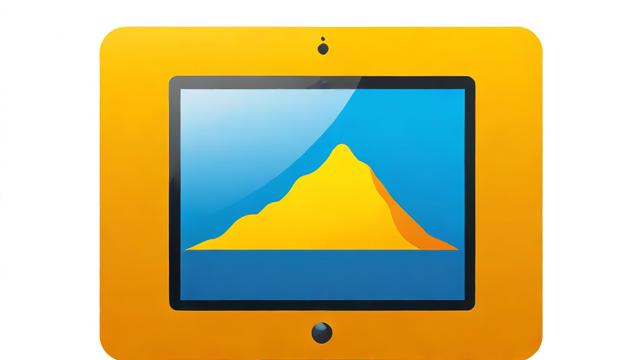如何检测电脑性能?简单方法一网打尽!
电脑性能直接影响使用体验,无论是日常办公、游戏娱乐还是专业设计,了解设备性能水平都至关重要,本文将详细介绍检测电脑性能的实用方法,帮助你快速掌握硬件状态并优化使用效率。
为什么要检测电脑性能
-

评估硬件状态
新电脑到手或旧设备升级后,性能测试能验证硬件是否达标,避免因配置不足影响使用。 -
优化系统设置
通过测试结果调整系统参数,例如关闭冗余后台进程、分配更多资源给关键程序。 -
排查故障根源
电脑卡顿、蓝屏等问题可能源于硬件性能不足,测试能快速定位瓶颈。 -
升级参考依据
测试数据为硬件升级(如更换显卡、增加内存)提供明确方向,避免盲目消费。
检测电脑性能的核心指标
处理器(CPU)性能
CPU是电脑的“大脑”,影响多任务处理与程序运行速度,关键参数包括:
- 主频与核心数:主频越高单核性能越强,核心数越多并行处理能力越佳。
- 缓存大小:三级缓存(L3 Cache)对复杂计算效率提升显著。
显卡(GPU)性能
显卡决定图形渲染能力,尤其影响游戏、视频剪辑等场景:
- 显存容量:4GB显存可满足1080p游戏需求,8GB以上适合4K分辨率。
- 计算单元:NVIDIA的CUDA核心或AMD的流处理器数量直接影响渲染速度。
内存(RAM)性能
内存容量与频率影响多开程序流畅度:
- 容量:16GB为当前主流,32GB适合专业设计或虚拟机用户。
- 频率与时序:DDR4-3200MHz比DDR4-2400MHz数据传输更快。
存储设备速度
固态硬盘(SSD)与机械硬盘(HDD)差异显著:
- 读写速度:NVMe SSD顺序读取可达3500MB/s,SATA SSD约550MB/s。
- 响应时间:SSD的延迟通常低于0.1ms,HDD则在5-10ms。
综合散热能力

高温会导致硬件降频,测试时需监控:
- CPU/GPU温度:待机状态应低于50℃,满载不超过85℃。
- 风扇转速:高负载下风扇噪音是否异常。
实用检测工具与方法
内置系统工具
- Windows任务管理器(Ctrl+Shift+Esc):
实时查看CPU、内存、磁盘占用率,快速识别资源占用过高的进程。 - 资源监视器(resmon命令):
提供更详细的磁盘活动、网络流量及线程级CPU监控。
专业基准测试软件
- CPU-Z:
轻量级工具,显示CPU型号、核心电压、缓存信息及内存时序。 - GPU-Z:
检测显卡型号、驱动版本、显存类型及实时负载温度。 - CrystalDiskMark:
测试SSD/HDD的连续读写、4K随机性能,结果直观可比。 - 3DMark:
权威显卡测试工具,通过Fire Strike(1080p)或Time Spy(4K)场景评分。
全系统压力测试
- AIDA64 Extreme:
可同时烤机测试CPU、GPU、内存稳定性,生成温度与功耗曲线。 - Prime95:
专注CPU压力测试,适合超频后稳定性验证。
游戏实测法
安装《赛博朋克2077》《荒野大镖客2》等硬件杀手级游戏,观察:
- 帧率是否稳定(建议Fraps记录);
- 画质全开时是否出现卡顿或闪退。
解读测试结果的技巧
-
对比行业标准
将3DMark分数与同配置网友数据对比,偏差超过10%需排查原因。 -
关注异常波动
若CPU测试中频率突然下降,可能是散热不足触发降频保护。 -
区分理论值与实际体验
SSD的4K随机读写比顺序读写更能反映系统响应速度。 -
长期监控趋势
使用HWInfo记录硬件参数变化,性能持续下降可能预示老化或故障。
性能优化建议
-
针对性升级硬件
- 游戏卡顿优先升级显卡;
- 多开程序卡顿增加内存;
- 系统启动慢更换NVMe SSD。
-
调整系统设置
- 电源模式改为“高性能”;
- 禁用开机自启无用程序;
- 更新显卡驱动至最新版本。
-

改善散热环境
- 清理散热器灰尘;
- 更换硅脂(建议2年一次);
- 增加机箱风扇形成风道。
电脑性能检测并非一次性任务,定期测试能提前发现潜在问题,掌握这些方法后,你不仅能精准评估设备状态,还能根据需求制定合理的升级计划,让电脑始终保持在最佳工作状态。
作者:豆面本文地址:https://www.jerry.net.cn/jdzx/46914.html发布于 2025-05-10 03:16:14
文章转载或复制请以超链接形式并注明出处杰瑞科技发展有限公司