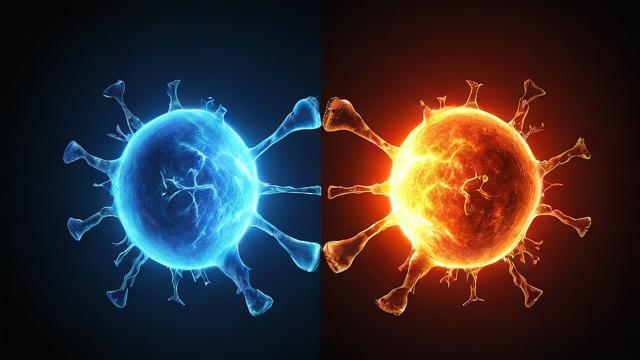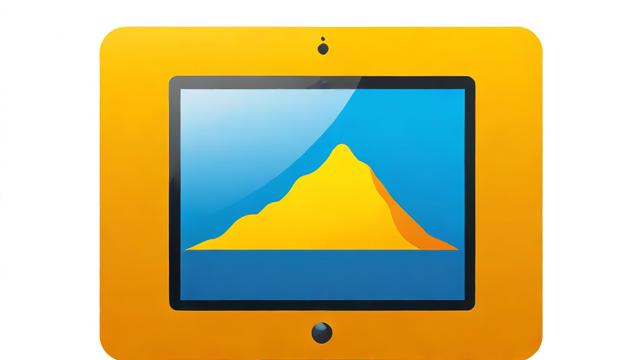如何通过电脑自检全面排查系统问题?
当电脑运行缓慢、频繁崩溃或出现异常时,许多用户的第一反应可能是寻求专业维修,很多常见问题其实可以通过简单的自检步骤解决,掌握电脑自检的基本方法,不仅能节省时间和金钱,还能帮助你更好地了解设备状态,本文将详细介绍电脑自检的步骤,涵盖硬件、软件和系统层面的检查,让你轻松应对常见故障。
硬件检查:确保设备正常运行
1 电源与连接检查

电脑无法启动时,首先检查电源是否正常:
- 确认电源线插紧,插座供电正常。
- 如果是笔记本电脑,检查电池是否充电,尝试移除电池后直接使用电源适配器启动。
- 台式机用户可检查电源开关是否打开,电源风扇是否运转。
2 内存与硬盘检测
内存问题可能导致蓝屏或程序崩溃,可通过以下方式排查:
- 关机后打开机箱,重新插拔内存条,确保接触良好。
- 使用Windows内置工具
Windows内存诊断(搜索并运行)检测内存错误。
硬盘故障会导致系统卡顿或文件丢失:
- 打开
命令提示符(管理员权限),输入chkdsk /f扫描并修复磁盘错误。 - 使用
CrystalDiskInfo等工具查看硬盘健康状态,关注“健康状态”和“坏道”情况。
3 散热与风扇检查
过热会导致电脑自动关机或性能下降:
- 观察CPU和显卡风扇是否正常运转。
- 清理散热器灰尘,确保通风口不被堵塞。
- 使用
HWMonitor或Core Temp监控温度,CPU待机温度通常应低于50°C。
软件与系统检查:优化性能与稳定性
1 系统资源占用分析
电脑变慢可能是后台程序占用资源过多:
- 按
Ctrl+Shift+Esc打开任务管理器,查看CPU、内存和磁盘占用率。 - 结束不必要的进程,尤其是高占用程序。
2 病毒与恶意软件扫描
恶意软件会拖慢系统或窃取数据:
- 使用
Windows Defender或第三方杀毒软件(如Malwarebytes)全盘扫描。 - 检查浏览器是否有异常插件,卸载可疑扩展。
3 系统文件修复
系统文件损坏可能导致蓝屏或功能异常:
- 在命令提示符(管理员)中运行
sfc /scannow,扫描并修复系统文件。 - 若问题依旧,尝试
DISM /Online /Cleanup-Image /RestoreHealth修复系统映像。
4 驱动更新与回滚
过时或冲突的驱动会影响硬件性能:
- 打开
设备管理器,检查是否有黄色感叹号标记的设备。 - 右键选择“更新驱动程序”或访问厂商官网下载最新驱动。
- 若更新后出现问题,可选择“回滚驱动程序”恢复旧版本。
网络与连接问题排查
1 网络连接测试

无法上网时,按顺序排查:
- 检查路由器是否正常工作,尝试重启。
- 运行
ping 8.8.8.8测试网络连通性,若不通可能是DNS问题。 - 在命令提示符输入
ipconfig /flushdns清除DNS缓存。
2 无线网络故障
Wi-Fi连接不稳定或无法连接:
- 检查是否启用飞行模式,或尝试重新输入Wi-Fi密码。
- 更新无线网卡驱动,或尝试使用有线连接测试。
BIOS与系统恢复
1 BIOS设置检查
硬件不识别或启动异常可能与BIOS有关:
- 开机时按
Del或F2进入BIOS,检查启动顺序是否正确。 - 恢复默认设置(Load Optimized Defaults),保存后重启。
2 系统还原与重装
若问题无法通过常规方法解决:
- 使用
系统还原回退到之前的稳定状态。 - 备份数据后,考虑重装系统(通过Windows安装介质或恢复分区)。
日常维护建议
- 定期清理临时文件(
%temp%)。 - 避免安装来源不明的软件。
- 使用SSD硬盘提升系统响应速度。
- 保持系统和驱动更新。
电脑自检并不复杂,大多数问题都能通过系统工具和基础排查解决,掌握这些方法后,你不仅能快速修复常见故障,还能减少对专业维修的依赖,如果经过上述步骤问题仍未解决,再考虑联系技术支持或专业维修人员。
文章版权及转载声明
作者:豆面本文地址:https://www.jerry.net.cn/jdzx/47095.html发布于 2025-05-11 04:38:00
文章转载或复制请以超链接形式并注明出处杰瑞科技发展有限公司