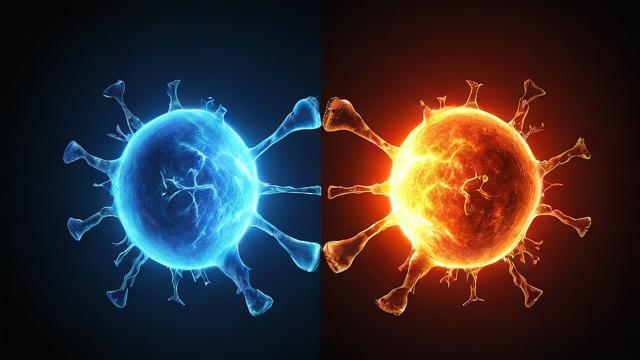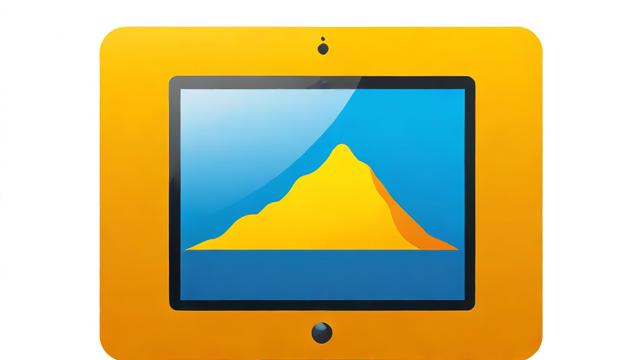电脑亮度怎么调?快速设置方法一览!
无论是长时间办公还是夜间使用,调整电脑屏幕亮度都能有效缓解眼睛疲劳,提升使用体验,不同操作系统和设备的亮度设置方式略有差异,本文将详细介绍Windows、macOS以及常见笔记本电脑的亮度调节方法,帮助你快速找到适合的调节方案。
Windows系统亮度调节方法
使用快捷键调整亮度

大多数笔记本电脑都配备了亮度调节快捷键,通常位于键盘的功能键区(F1-F12),图标为太阳或亮度符号,具体操作方式如下:
- 按住 Fn 键,同时按下 亮度增加(通常是F12或带“↑”图标的键) 或 亮度降低(通常是F11或带“↓”图标的键)。
- 部分品牌(如联想、戴尔)可能无需按Fn键,直接使用功能键即可调节。
通过系统设置调整
如果快捷键无效,或使用的是台式机外接显示器,可以通过Windows系统设置调整亮度:
- 点击 开始菜单,选择 设置(齿轮图标)。
- 进入 系统 > 显示。
- 在 亮度和颜色 部分,拖动 亮度滑块 调整屏幕明暗。
使用Windows移动中心
Windows 10及更早版本支持移动中心快速调节:
- 按下 Win + X,选择 移动中心。
- 找到 显示器亮度 滑块进行调整。
外接显示器的亮度调节
若使用外接显示器,通常需通过显示器本身的物理按键调节:
- 查找显示器上的 菜单按钮(Menu),进入 亮度/对比度 选项进行调整。
macOS系统亮度调节方法
使用键盘快捷键
MacBook和iMac用户可通过以下方式调节亮度:
- 亮度增加:按住 F2 键或 Touch Bar上的亮度滑块右滑。
- 亮度降低:按住 F1 键或 Touch Bar上的亮度滑块左滑。
- 若快捷键无效,进入 系统偏好设置 > 键盘,勾选 “将F1、F2等键用作标准功能键”。
通过系统偏好设置调整
- 点击屏幕左上角 苹果图标,选择 系统偏好设置。
- 进入 显示器,调整 亮度滑块。
- 勾选 “自动调节亮度” 可让系统根据环境光线自动调节。
使用控制中心
在macOS Big Sur及更高版本中:
- 点击菜单栏右上角的 控制中心图标。
- 拖动 显示器亮度滑块 进行调整。
常见笔记本电脑品牌的亮度调节
联想(Lenovo)
- 快捷键:Fn + F11(降低) / F12(增加)。
- 部分机型需安装 Lenovo Vantage 驱动以支持快捷键功能。
戴尔(Dell)
- 快捷键:Fn + F4(降低) / F5(增加)。
- 部分型号支持 Dell Display Manager 软件进行精细调节。
华硕(ASUS)
- 快捷键:Fn + F5(降低) / F6(增加)。
- 部分游戏本需通过 Armoury Crate 软件调整屏幕模式。
惠普(HP)
- 快捷键:Fn + F2(降低) / F3(增加)。
- 部分机型需在 BIOS中启用功能键。
亮度调节常见问题及解决方法
快捷键失灵
- 检查是否安装了正确的键盘驱动。
- 尝试重启电脑或更新系统。
- 部分品牌需在BIOS中启用功能键(如HP的“Action Keys Mode”)。
亮度滑块灰色不可调
- 外接显示器时,亮度通常由显示器自身控制。
- 更新显卡驱动(如NVIDIA/AMD/Intel Graphics驱动)。
自动亮度无法关闭
- Windows:进入 设置 > 系统 > 显示,关闭 “在亮度变化时自动更改亮度”。
- macOS:取消勾选 “自动调节亮度”。
夜间模式与亮度的区别
- 夜间模式(护眼模式):减少蓝光,色调偏暖,不影响亮度数值。
- 亮度调节:直接改变屏幕明暗程度。
调节亮度的科学建议
- 环境光匹配:屏幕亮度应与周围光线一致,避免过亮或过暗。
- 20-20-20法则:每20分钟看20英尺外的物体20秒,搭配适度亮度可减少眼疲劳。
- 夜间使用:降低亮度并开启护眼模式,减少蓝光影响睡眠。
掌握这些方法后,无论是工作、娱乐还是阅读,都能找到最舒适的屏幕亮度,不同设备和系统虽有差异,但核心逻辑相通,多尝试几次就能熟练操作。
文章版权及转载声明
作者:豆面本文地址:https://www.jerry.net.cn/jdzx/47119.html发布于 2025-05-11 05:39:40
文章转载或复制请以超链接形式并注明出处杰瑞科技发展有限公司