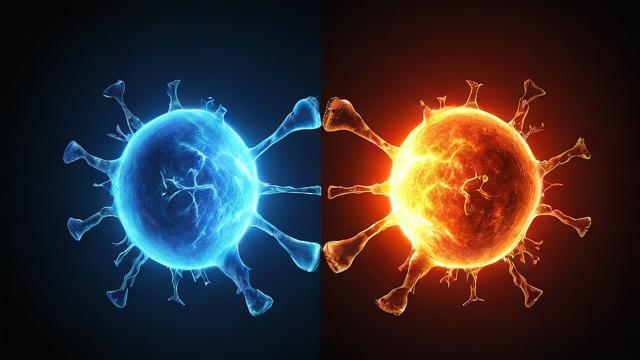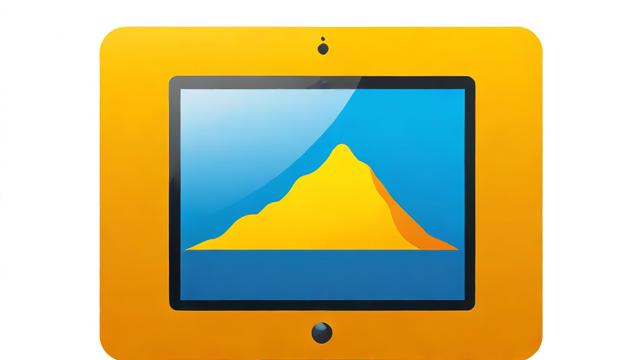笔记本电脑怎么连接WiFi?简单步骤指南
在当今数字化时代,无线网络已成为日常生活和工作的必需品,无论是办公、学习还是娱乐,稳定的网络连接都至关重要,对于笔记本电脑用户来说,掌握如何快速、安全地连接无线网络是一项基本技能,本文将详细介绍笔记本电脑连接无线网络的步骤、常见问题及解决方法,帮助用户轻松上网。
确认无线网络适配器状态

在连接无线网络之前,首先要确保笔记本电脑的无线网络适配器已开启,不同品牌和型号的笔记本电脑可能操作方式略有不同,但基本步骤如下:
- 检查物理开关:部分笔记本电脑在机身侧面或键盘区域设有无线网络开关,确保其处于开启状态。
- 使用快捷键:大多数笔记本电脑可通过组合键(如 Fn + F2 或 Fn + F5)开启或关闭无线功能。
- 系统设置检查:在 Windows 系统中,进入 “设置” > “网络和 Internet” > “WLAN”,确保无线功能已启用;在 macOS 中,点击屏幕右上角的 Wi-Fi 图标,确认 Wi-Fi 已打开。
如果无线适配器无法启用,可能需要更新驱动程序或检查硬件是否损坏。
搜索并选择可用无线网络
无线适配器开启后,笔记本电脑会自动扫描附近的无线网络,用户可按以下步骤连接:
-
Windows 系统:
- 点击任务栏右下角的网络图标(Wi-Fi 标志)。
- 在列表中选择目标网络,点击 “连接”。
- 若网络受密码保护,输入正确密码后即可连接。
-
macOS 系统:
- 点击菜单栏的 Wi-Fi 图标。
- 从下拉列表中选择目标网络。
- 输入密码(如有)并确认。
部分公共网络(如咖啡厅、机场)可能无需密码,但需通过浏览器登录页面验证。
优化无线网络连接
连接成功后,若网络速度较慢或信号不稳定,可尝试以下优化方法:
- 调整位置:尽量靠近路由器,减少障碍物(如墙壁、金属物体)干扰。
- 更换信道:路由器默认信道可能拥挤,进入路由器管理界面(通常通过浏览器输入 168.1.1 或 168.0.1),选择较少使用的信道。
- 更新驱动程序:前往笔记本电脑制造商官网下载最新无线网卡驱动,提升兼容性和性能。
- 重启设备:偶尔重启路由器和笔记本电脑可解决临时性网络问题。
解决常见连接问题
即使按照正确步骤操作,仍可能遇到无法连接或频繁断网的情况,以下是几种常见问题及解决方案:
问题1:无法搜索到无线网络
- 检查无线适配器是否启用。
- 确认路由器正常工作,其他设备可正常连接。
- 尝试重启笔记本电脑和路由器。
问题2:显示“已连接,但无法访问互联网”
- 检查路由器是否接入宽带,光猫或调制解调器是否正常工作。
- 在命令提示符(Windows)或终端(macOS)输入 ipconfig /release 和 ipconfig /renew(Windows)或 sudo ifconfig en0 down 和 sudo ifconfig en0 up(macOS)刷新 IP 地址。
问题3:频繁断线
- 可能是信号干扰,尝试将路由器远离微波炉、蓝牙设备等。
- 检查路由器固件是否为最新版本,必要时升级。
确保无线网络安全

连接无线网络时,安全性不容忽视,以下是几个关键建议:
- 避免使用公共 Wi-Fi 进行敏感操作:如网银交易或输入密码,建议使用 VPN 加密数据。
- 设置强密码:家庭网络应使用 WPA3 加密,并设置复杂密码防止他人蹭网。
- 关闭网络共享:在公共场合,进入 “网络和共享中心”(Windows)或 “系统偏好设置” > “共享”(macOS),禁用文件共享功能。
高级设置(可选)
对于有经验的用户,可进一步优化网络连接:
- 手动配置 IP 地址:在 “网络设置” 中选择 “手动” 输入 IP、子网掩码和网关,避免 DHCP 分配冲突。
- 使用 5GHz 频段:若路由器支持双频,优先连接 5GHz 网络,速度更快、干扰更少(但覆盖范围较 2.4GHz 小)。
掌握笔记本电脑连接无线网络的方法不仅能提高效率,还能避免不必要的麻烦,遇到问题时,耐心排查通常能快速解决,保持网络设备更新,并注意安全防护,才能享受流畅稳定的上网体验。
文章版权及转载声明
作者:豆面本文地址:https://www.jerry.net.cn/jdzx/47126.html发布于 2025-05-11 05:54:52
文章转载或复制请以超链接形式并注明出处杰瑞科技发展有限公司