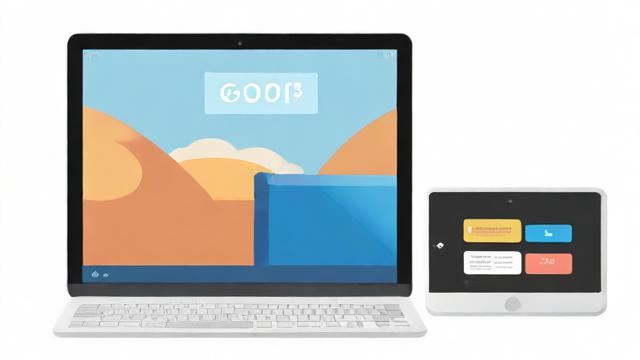如何恢复电脑设置?从基础到高级技巧全指南
电脑在使用过程中难免会遇到系统卡顿、软件冲突或病毒感染等问题,恢复设置是解决这些问题的有效方法之一,无论是普通用户还是技术爱好者,掌握正确的恢复操作都能节省时间、避免数据丢失,本文将详细介绍电脑恢复设置的多种方式,帮助你在不同场景下选择最合适的解决方案。
为什么要恢复电脑设置?
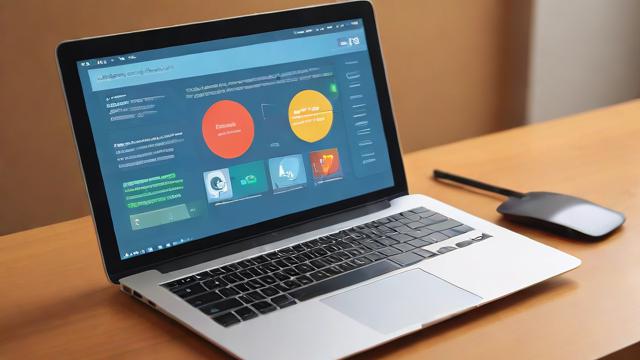
电脑恢复设置的主要目的是将系统还原到某个正常工作的状态,常见原因包括:
- 系统运行缓慢:长期使用后,系统垃圾文件积累或软件冲突导致性能下降。
- 病毒感染或恶意软件:某些顽固病毒难以彻底清除,恢复系统可以彻底解决问题。
- 软件安装失败或冲突:某些程序安装后导致系统不稳定,恢复可以回退到稳定版本。
- 误删重要文件或设置:错误的系统调整可能导致功能异常,恢复可以快速修复。
恢复设置前的准备工作
在执行恢复操作前,务必做好以下准备,避免数据丢失:
- 备份重要数据:
- 将个人文件(如文档、照片、视频)复制到外部硬盘或云存储。
- 导出浏览器书签、邮件账户设置等个性化配置。
- 记录关键信息:
- 记下已安装的软件许可证密钥。
- 保存网络配置(如Wi-Fi密码、IP设置)。
- 确保电源稳定:
笔记本电脑建议充满电或连接电源,避免恢复过程中断电导致系统损坏。
常见的电脑恢复方法
使用系统自带的恢复功能
Windows 系统
-
重置此电脑(保留或删除文件):
- 打开“设置” > “更新和安全” > “恢复”。
- 选择“重置此电脑”,根据需求保留或删除个人文件。
- 按照提示完成操作,系统将重新安装并恢复默认设置。
-
系统还原(回退到之前的状态):
- 搜索“创建还原点”并打开系统属性窗口。
- 点击“系统还原”,选择之前的还原点。
- 确认后等待系统自动回滚。
macOS 系统
- 恢复模式(重装系统或修复磁盘):
- 重启电脑,按住
Command + R进入恢复模式。 - 选择“重新安装 macOS”或使用“磁盘工具”修复问题。
- 重启电脑,按住
使用恢复介质(U盘或光盘)
如果系统无法启动,可以通过预先创建的恢复介质修复:
- 制作恢复U盘:
- Windows:使用“媒体创建工具”下载官方镜像并制作启动盘。
- macOS:通过“终端”命令创建可启动安装器。
- 从U盘启动:
- 插入U盘,重启电脑并进入BIOS(通常按
F2、F12或Del键)。 - 选择U盘为启动设备,按照提示修复或重装系统。
- 插入U盘,重启电脑并进入BIOS(通常按
高级恢复技巧
-
命令行工具:
- Windows 用户可使用
DISM或SFC /scannow修复系统文件。 - macOS 可通过
fsck命令检查磁盘错误。
- Windows 用户可使用
-
第三方工具:
- 像
Clonezilla这样的工具可以帮助备份整个系统盘,便于快速恢复。
- 像
恢复后需要做什么?
- 重新安装必要软件:检查常用程序是否正常运行。
- 更新系统补丁:确保安全性和兼容性。
- 恢复个人数据:从备份中导入文件,避免覆盖新系统文件。
避免频繁恢复的小贴士
- 定期清理系统垃圾,使用优化工具维护性能。
- 安装软件时注意来源,避免捆绑恶意程序。
- 启用系统自动备份功能(如 Windows 的“文件历史记录”)。

电脑恢复设置是一项实用技能,合理使用可以解决大多数系统问题,无论是简单的重置还是深度修复,关键在于操作前的准备和正确的方法选择,希望这篇指南能帮助你高效解决问题,让电脑重新流畅运行。
文章版权及转载声明
作者:豆面本文地址:https://www.jerry.net.cn/jdzx/47143.html发布于 2025-05-12 00:18:04
文章转载或复制请以超链接形式并注明出处杰瑞科技发展有限公司