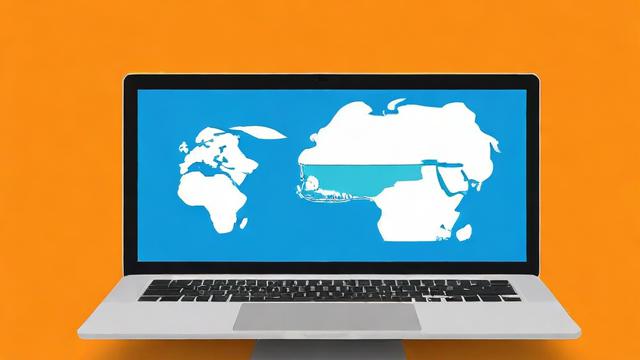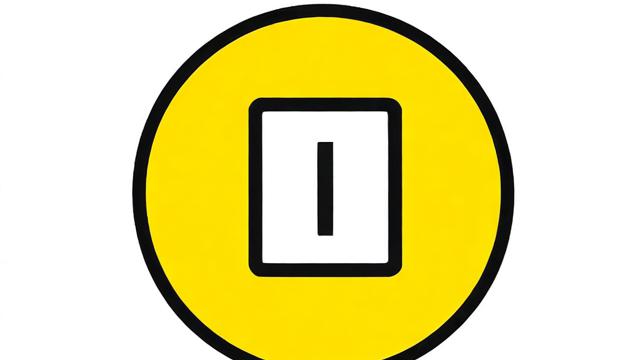电脑开机打不开?常见原因与解决方法全解析
电脑无法开机是许多用户都会遇到的问题,无论是台式机还是笔记本电脑,突然无法启动都会让人措手不及,面对这种情况,不必过于慌张,大多数问题都可以通过排查和简单操作解决,本文将详细介绍电脑无法开机的可能原因及对应的解决方法,帮助你快速恢复电脑的正常使用。
电源问题
电源线或插座故障

如果按下电源键后电脑毫无反应,首先检查电源连接是否正常。
- 检查电源线:确保电源线插紧,尝试更换另一根电源线测试。
- 测试插座:用其他电器测试插座是否通电,或更换插座尝试。
电源适配器损坏(笔记本)
笔记本电脑无法开机时,可能是电源适配器故障。
- 观察指示灯:如果适配器指示灯不亮,可能是适配器损坏。
- 尝试更换适配器:使用相同规格的适配器测试是否能够充电。
主板供电问题
台式机主板供电异常也会导致无法开机。
- 检查电源开关:确保机箱电源按钮连接线正确插入主板。
- 测试电源供应器(PSU):使用替换法更换电源测试,或使用万用表检测输出电压。
硬件故障
内存条接触不良
内存条松动或氧化会导致电脑无法启动。
- 重新插拔内存:关机后拔下内存条,用橡皮擦清理金手指,再重新安装。
- 更换插槽测试:尝试将内存条插入另一插槽,排除插槽故障。
硬盘故障
硬盘损坏可能导致电脑卡在启动界面或黑屏。
- 检查BIOS识别:进入BIOS查看硬盘是否被检测到。
- 尝试更换硬盘:如果有备用硬盘,可替换测试是否正常启动。
显卡问题
独立显卡故障可能导致开机无显示。
- 拔掉显卡测试:使用主板集成显卡输出,观察是否能正常开机。
- 清理显卡金手指:拔下显卡,用橡皮擦清理金手指后重新安装。
BIOS/CMOS设置问题
BIOS设置错误
错误的BIOS设置可能导致电脑无法启动。
- 恢复默认设置:进入BIOS后选择“Load Optimized Defaults”并保存。
- 检查启动顺序:确保硬盘被正确设置为第一启动项。
CMOS电池没电
主板上的CMOS电池没电可能导致BIOS设置丢失。
- 更换电池:拆下主板上的纽扣电池(CR2032),更换新电池后重新设置BIOS。
系统问题
系统文件损坏

Windows或Mac系统文件损坏可能导致无法进入系统。
- 使用安全模式:尝试进入安全模式修复系统。
- 系统修复工具:Windows可使用“启动修复”或“sfc /scannow”命令修复。
病毒感染
恶意软件可能破坏系统启动文件。
- 使用PE系统查杀:通过U盘启动PE系统,运行杀毒软件扫描。
- 重装系统:备份数据后重新安装操作系统。
其他可能原因
散热问题
CPU或显卡过热可能导致电脑自动关机或无法启动。
- 检查风扇运转:开机时观察CPU和显卡风扇是否转动。
- 清理灰尘:拆机清理散热器和风扇上的积灰。
外设冲突
某些USB设备或外接硬件可能导致启动失败。
- 拔掉所有外设:移除U盘、移动硬盘、打印机等,仅保留键鼠测试。
主板或CPU故障
主板或CPU损坏通常需要专业维修。
- 最小化测试:仅保留CPU、内存、电源,看是否能启动。
- 送修检测:如果仍无法开机,建议联系售后或专业维修人员。
快速排查流程
遇到电脑无法开机时,可按照以下步骤快速排查:
- 检查电源:确认插座、电源线、适配器正常。
- 观察指示灯:看是否有电源灯、硬盘灯亮起。
- 听报警声:主板报警声可帮助判断故障类型。
- 最小化硬件:仅保留必要硬件测试。
- 尝试外接显示:笔记本可外接显示器排除屏幕故障。
电脑无法开机的原因多种多样,但大多数情况下都可以通过逐步排查找到问题所在,如果自行尝试后仍无法解决,建议寻求专业技术支持,避免因操作不当造成进一步损坏,保持耐心,仔细检查,相信你的电脑很快就能恢复正常运行。
文章版权及转载声明
作者:豆面本文地址:https://www.jerry.net.cn/jdzx/47216.html发布于 2025-05-12 03:21:43
文章转载或复制请以超链接形式并注明出处杰瑞科技发展有限公司