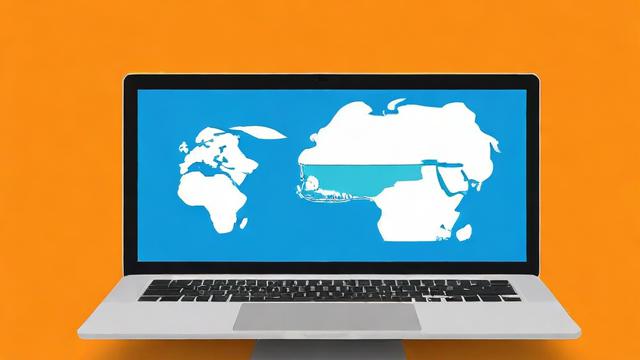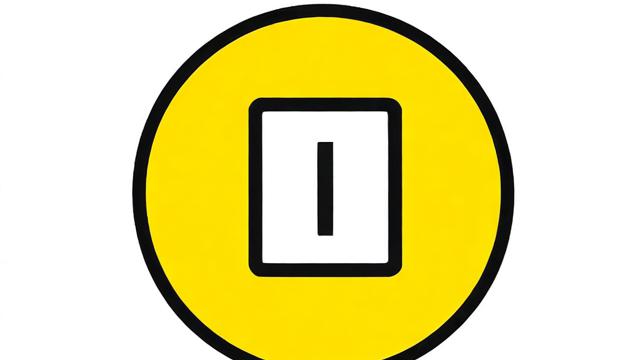如何将苹果电脑连接到投影仪?完整步骤指南
苹果电脑(MacBook、iMac等)凭借出色的性能和简洁的操作系统,成为许多人的首选设备,但在会议、演讲或家庭影院场景中,将苹果电脑连接到投影仪可能会遇到一些问题,本文详细介绍苹果电脑连接投影仪的方法、常见问题及解决方案,帮助你轻松完成投屏。
苹果电脑连接投影仪的基本方式
使用HDMI线连接

HDMI是目前最常用的连接方式,适用于大多数投影仪和显示器。
步骤:
-
确认接口类型:苹果电脑的接口因型号不同而有所差异。
- 较新的MacBook Pro/Air配备USB-C(Thunderbolt 3/4)接口。
- 旧款MacBook可能使用Mini DisplayPort或Thunderbolt 2接口。
- iMac通常配备HDMI或Thunderbolt接口。
-
选择合适的转接器
- 如果投影仪只有HDMI接口,而你的Mac是USB-C接口,需要购买USB-C转HDMI适配器。
- 如果是旧款Mac(Mini DisplayPort或Thunderbolt 2),则需要对应的转接器。
-
连接设备
- 将转接器插入Mac,再用HDMI线连接投影仪。
- 打开投影仪,选择正确的信号源(如HDMI 1或HDMI 2)。
-
调整显示设置
- 进入Mac的「系统设置」→「显示器」。
- 选择「排列」选项卡,调整主副屏位置。
- 可设置「镜像显示」(Mac和投影仪显示相同内容)或「扩展显示」(投影仪作为第二屏幕)。
使用无线投屏(AirPlay)
如果投影仪支持AirPlay(如部分智能投影仪或Apple TV),可以无线连接。
步骤:
- 确保Mac和投影仪(或Apple TV)连接同一Wi-Fi网络。
- 点击Mac屏幕右上角的「控制中心」→「屏幕镜像」。
- 选择可用的AirPlay设备(如投影仪或Apple TV)。
- 输入投屏码(如有提示),完成连接。
使用USB-C直连(部分投影仪支持)

少数高端投影仪支持USB-C直连,无需转接器。
步骤:
- 使用USB-C线将Mac与投影仪连接。
- 投影仪会自动识别信号,Mac也可能弹出提示,确认即可。
常见问题及解决方法
投影仪无信号
- 检查线材和接口:确保HDMI线或转接器无损坏,接口插紧。
- 重启设备:尝试重启Mac和投影仪。
- 更换信号源:投影仪可能有多个HDMI口,切换试试。
分辨率不匹配
- 进入「系统设置」→「显示器」,调整分辨率至投影仪支持的最佳模式。
- 如果画面溢出屏幕,尝试在投影仪设置中调整「 Overscan」或「缩放比例」。
声音无法输出到投影仪
- 部分投影仪不带扬声器,需外接音响。
- 在Mac的「系统设置」→「声音」→「输出」中,选择正确的设备。
无线投屏延迟或卡顿
- 确保Wi-Fi信号稳定,尽量使用5GHz频段。
- 关闭其他占用带宽的应用(如视频下载、在线游戏)。
优化投影体验的技巧
调整显示模式
- 镜像模式:适合演讲、教学,Mac和投影仪显示相同内容。
- 扩展模式:适合多任务处理,可将PPT放在投影仪上,笔记留在Mac屏幕。
使用快捷键提高效率
Command + F1:快速切换镜像/扩展模式。Option + 亮度键:快速进入显示器设置。
提前测试
重要会议或演讲前,建议提前连接测试,避免现场出现问题。
不同场景下的推荐方案
商务会议
- 推荐方式:HDMI有线连接,稳定性最佳。
- 备用方案:AirPlay无线投屏,避免线材限制。
家庭影院
- 推荐方式:AirPlay + Apple TV,操作更方便。
- 备用方案:USB-C直连(若投影仪支持)。
教室或培训
- 推荐方式:HDMI + 扩展模式,便于展示课件的同时操作其他内容。
苹果电脑连接投影仪并不复杂,关键在于选择合适的连接方式并做好设置,无论是会议演示、家庭观影还是教学培训,掌握这些技巧都能让你事半功倍,如果遇到问题,按照本文的排查方法一步步解决,基本都能顺利搞定。
文章版权及转载声明
作者:豆面本文地址:https://www.jerry.net.cn/jdzx/47217.html发布于 2025-05-12 03:26:47
文章转载或复制请以超链接形式并注明出处杰瑞科技发展有限公司