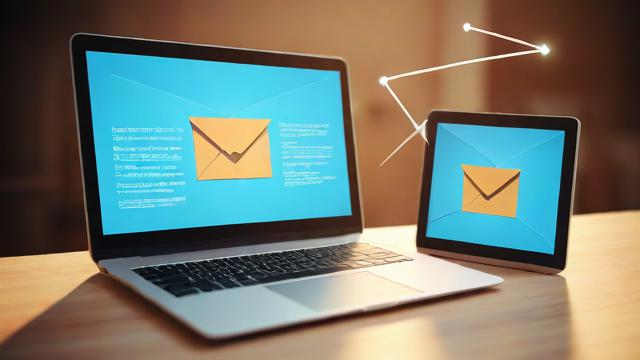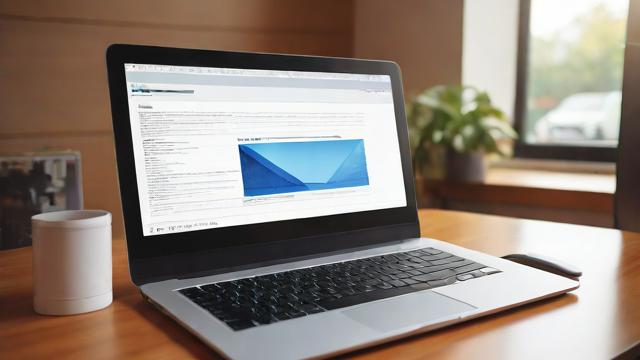如何彻底清空电脑磁盘?简单步骤指南
在日常使用电脑的过程中,磁盘空间不足、运行速度变慢或准备出售旧设备时,清空磁盘是一个常见的需求,无论是机械硬盘(HDD)还是固态硬盘(SSD),彻底清空数据并恢复出厂状态都需要正确的操作步骤,本文将详细介绍几种安全、高效的清空磁盘方法,确保数据彻底删除,同时避免误操作导致系统崩溃。
为什么需要清空磁盘?
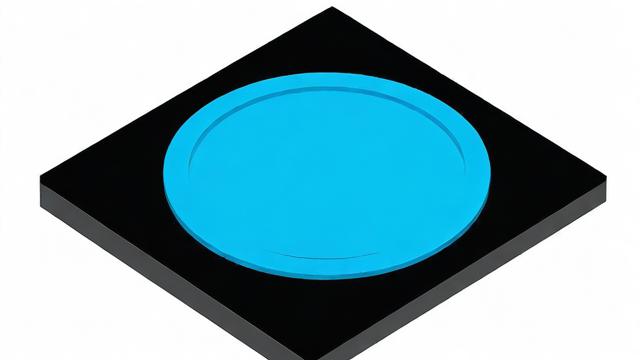
清空磁盘不仅仅是删除文件那么简单,它涉及彻底擦除数据,防止恢复,以下情况可能需要清空磁盘:
- 出售或转让电脑:避免个人隐私泄露。
- 系统严重卡顿:彻底清理垃圾文件和残留数据。
- 更换新硬盘:确保旧硬盘不再存储敏感信息。
- 重装系统:干净安装操作系统,提升性能。
如果不彻底清空磁盘,即使格式化或删除文件,部分数据仍可能被专业工具恢复,存在隐私风险。
清空磁盘前的准备工作
在操作前,务必做好以下准备,避免数据丢失或操作失败:
- 备份重要数据:将个人文件、照片、文档等复制到外部存储设备或云端。
- 记录软件许可证:重装系统后可能需要重新激活软件,提前保存密钥。
- 准备系统安装介质:如需重装系统,准备好U盘或光盘镜像。
- 确保电源稳定:避免清空过程中断电导致硬盘损坏。
使用Windows内置工具
格式化磁盘
适用于单个分区清理,操作简单但不够彻底:
- 打开“此电脑”,右键点击需要清空的磁盘(如D盘)。
- 选择“格式化”,取消勾选“快速格式化”。
- 点击“开始”,等待完成。
注意:快速格式化仅删除文件索引,数据仍可恢复;取消勾选后,系统会逐扇区清理,耗时更长但更彻底。
重置此电脑
适用于清空系统盘并恢复出厂设置:
- 打开“设置” > “更新和安全” > “恢复”。
- 选择“重置此电脑” > “删除所有内容”。
- 选择“本地重新安装”或“云下载”,按提示操作。
此方法会保留Windows系统,但删除所有用户文件和安装的软件。
使用Diskpart命令
适用于高级用户,可彻底清空整个硬盘:
- 以管理员身份运行命令提示符(CMD)。
- 输入以下命令(逐行执行,谨慎操作):

diskpart list disk select disk X(X为目标磁盘编号) clean - 完成后,磁盘将变为未分配状态,需重新分区格式化。
使用第三方工具
如果需更彻底的数据擦除,推荐专业工具:
DBAN(Darik's Boot and Nuke)
- 特点:免费开源,支持多次覆写,符合军事级删除标准。
- 步骤:
- 下载ISO镜像并制作启动U盘。
- 从U盘启动,选择磁盘并设置擦除模式(如DoD 3次覆写)。
- 等待完成,耗时较长但数据无法恢复。
CCleaner(专业版)
- 特点:界面友好,支持单次或多次覆写。
- 步骤:
- 安装后进入“工具” > “驱动器擦除器”。
- 选择磁盘和擦除方式(如1次、3次或35次)。
- 确认执行。
AOMEI Partition Assistant
- 特点:支持分区或整盘擦除,操作直观。
- 步骤:
- 选择磁盘,点击“擦除硬盘”。
- 设置覆写次数(默认1次即可满足普通需求)。
- 提交任务并等待完成。
物理销毁(极端情况)
如果硬盘存储过高度敏感信息且不再使用,物理销毁是最保险的方式:
- 拆解硬盘:取出盘片,用砂纸或强磁铁破坏表面。
- 专业粉碎服务:联系电子废弃物处理公司,确保彻底销毁。
清空SSD的特殊注意事项
固态硬盘(SSD)由于工作原理不同,需额外注意:
- 启用TRIM:确保系统已开启TRIM功能(默认开启),帮助SSD主动清理无效数据。
- 使用厂商工具:如三星Magician、英特尔SSD Toolbox,提供安全擦除选项。
- 避免频繁覆写:SSD有写入寿命限制,多次覆写可能影响寿命。
常见问题解答
Q1:清空磁盘后数据还能恢复吗?
- 普通格式化或删除可恢复;多次覆写或专业工具清理后极难恢复。
Q2:清空磁盘会影响系统运行吗?
- 清除非系统盘无影响;清空系统盘需重装操作系统。
Q3:哪种方法速度最快?
- 快速格式化最快,但安全性最低;DBAN等工具耗时最长但最彻底。
个人观点
清空磁盘是一项需要谨慎操作的任务,选择合适的方法取决于需求,普通用户重置系统或格式化即可;涉及隐私数据时,务必使用专业工具多次覆写,对于老旧硬盘,物理销毁可能是最佳选择,无论哪种方式,提前备份和耐心等待是关键。
文章版权及转载声明
作者:豆面本文地址:https://www.jerry.net.cn/jdzx/47351.html发布于 2025-05-13 02:46:52
文章转载或复制请以超链接形式并注明出处杰瑞科技发展有限公司