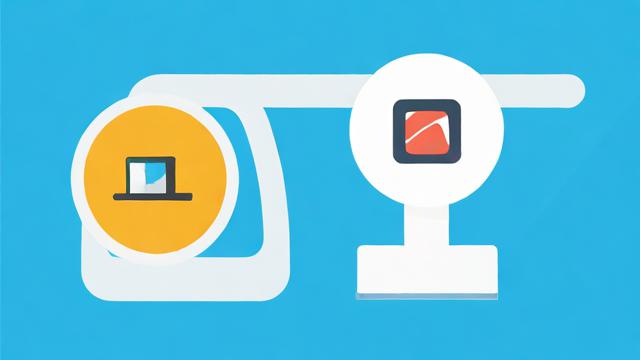电脑没有声音是什么原因?快速解决方法
电脑突然没声音了?别急,先别急着重装系统或送修,可能是小问题导致的,本文将一步步帮你排查原因,并提供解决方案,让你快速恢复电脑的声音输出。
检查硬件连接
确认扬声器或耳机是否插好

最常见的原因是音频设备没插稳,如果是台式机,检查音箱或耳机是否插入正确的音频接口(通常是绿色插孔),如果是笔记本电脑,确保耳机插到底,有些机型插不到位会导致外放和耳机都没声音。
检查设备是否开启
有些外接音箱或耳机有独立开关,确认是否已打开,蓝牙耳机或音箱需要确保已正确连接,且电量充足。
测试不同音频设备
如果当前使用的耳机或音箱没声音,换一个设备试试,如果新设备正常,说明问题出在原来的音频设备上。
检查系统音量设置
确保音量未静音
右下角任务栏的音量图标(小喇叭)是否显示静音?点击图标,确认音量滑块未被拉到最低,且未勾选“静音”。
检查应用程序音量
某些程序(如视频播放器、游戏)可能有独立的音量控制,打开程序,检查其内部设置,确保音量未被关闭。
查看默认播放设备
右键点击音量图标,选择“打开声音设置”或“声音”,进入“播放”选项卡,确认正确的设备(如扬声器或耳机)被设为默认设备,且未被禁用。
更新或重装声卡驱动
检查驱动状态
右键“此电脑”选择“管理”,进入“设备管理器”,展开“声音、视频和游戏控制器”,如果设备有黄色感叹号,说明驱动有问题。
更新驱动
右键点击声卡设备(如Realtek High Definition Audio),选择“更新驱动程序”,让系统自动搜索最新驱动,或前往电脑品牌官网下载对应驱动手动安装。
回滚或重装驱动

如果更新后问题依旧,尝试“回滚驱动程序”,若无效,可卸载驱动后重启电脑,系统会自动重新安装。
检查系统音频服务
确保Windows Audio服务运行
按 Win + R,输入 services.msc,找到“Windows Audio”服务,确认其状态为“正在运行”,如果未运行,右键启动,并将启动类型设为“自动”。
重启音频相关进程
打开任务管理器(Ctrl + Shift + Esc),找到“Windows 资源管理器”进程,右键选择“重新启动”,有时能解决临时音频故障。
排查系统或软件冲突
检查系统更新
部分声音问题可能是系统漏洞导致的,进入“设置” > “更新和安全”,安装最新的Windows更新。
关闭音效增强
右键音量图标,选择“声音” > “播放” > 双击默认设备 > “增强”选项卡,勾选“禁用所有增强功能”后测试。
进入安全模式测试
重启电脑,按 F8 或 Shift + 重启 进入安全模式,如果安全模式下声音正常,说明某个第三方软件冲突,可逐一排查最近安装的程序。
检查BIOS设置(台式机适用)
确认主板音频未禁用
重启电脑,进入BIOS(通常按 Del 或 F2),找到“Integrated Peripherals”或“Onboard Devices”,确保“HD Audio”或“AC97 Audio”为“Enabled”。
恢复默认设置
如果不确定BIOS改动,可选择“Load Optimized Defaults”保存退出,避免错误配置影响音频输出。
硬件故障排查
尝试前置和后置音频接口

台式机如果后置接口没声音,试试前置面板(需确保机箱音频线已正确连接主板)。
检查主板或声卡
如果所有方法无效,可能是声卡硬件损坏,台式机可尝试更换独立声卡,笔记本需联系售后检测。
电脑没声音的原因多种多样,但大多数情况下通过软件设置或驱动调整就能解决,如果以上方法都无效,建议备份数据后重装系统,或联系专业维修人员检测硬件。
作者:豆面本文地址:https://www.jerry.net.cn/jdzx/45302.html发布于 2025-04-22 06:15:28
文章转载或复制请以超链接形式并注明出处杰瑞科技发展有限公司